Mastering date calculations in Excel is an essential skill for anyone working with data. One common task is to count the number of weeks between two dates. In this article, we'll explore three methods to achieve this, each with its unique approach and benefits.
When working with dates in Excel, it's essential to understand how the program stores dates as numbers. Excel represents dates as serial numbers, starting from January 1, 1900, as 1. This allows for straightforward arithmetic operations on dates. However, calculating weeks between dates requires a bit more finesse.
Method 1: Using the DATEDIF Function
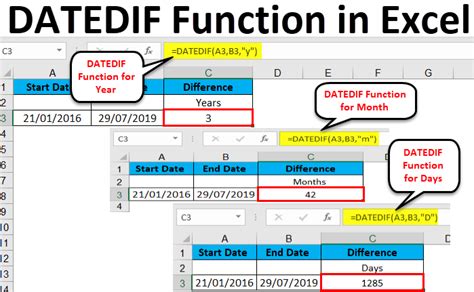
The DATEDIF function is a powerful tool for calculating the difference between two dates in a variety of units, including weeks. The syntax is:
DATEDIF(start_date, end_date, unit)
Where:
- start_date is the earlier date
- end_date is the later date
- unit is the unit of time, in this case, "D" for days or "W" for weeks, but we'll use "D" and then divide by 7 to get weeks
For example, if you have two dates in cells A1 and B1, you can use the following formula:
=DATEDIF(A1, B1, "D")/7
This formula calculates the difference in days and then divides by 7 to get the number of weeks.
Advantages and Limitations
The DATEDIF function is a convenient and straightforward way to calculate the number of weeks between two dates. However, it has some limitations. For instance, it doesn't account for week numbers that cross year boundaries. If you need to calculate week numbers that span multiple years, you may need to use a different approach.
Method 2: Using the WEEKDAY and DATE Functions
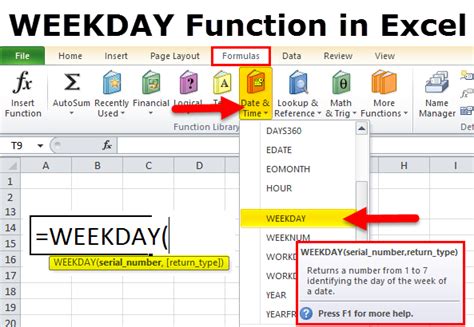
Another way to calculate the number of weeks between two dates is by using the WEEKDAY and DATE functions. This method is a bit more complex but provides more flexibility.
Here's an example formula:
=(DATE(YEAR(B1), MONTH(B1), DAY(B1)) - DATE(YEAR(A1), MONTH(A1), DAY(A1)))/7
This formula uses the DATE function to recreate the dates from the year, month, and day components, and then subtracts the two dates to get the number of days. Finally, it divides by 7 to get the number of weeks.
Advantages and Limitations
This method provides more control over the calculation and can handle week numbers that cross year boundaries. However, it's a bit more complicated and prone to errors if not implemented correctly.
Method 3: Using a User-Defined Function (UDF)
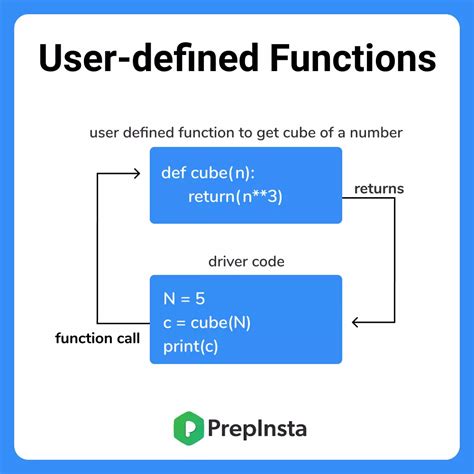
For more advanced users, creating a User-Defined Function (UDF) can provide a reusable and flexible solution. A UDF is a custom function that you can create using VBA (Visual Basic for Applications) and use in your Excel formulas.
Here's an example UDF that calculates the number of weeks between two dates:
Function WeeksBetweenDates(start_date As Date, end_date As Date) As Long WeeksBetweenDates = (end_date - start_date) \ 7 End Function
To use this UDF, simply enter the formula:
=WeeksBetweenDates(A1, B1)
Advantages and Limitations
A UDF provides a reusable and flexible solution that can be easily shared with others. However, it requires some VBA knowledge and can be more difficult to implement for beginners.
Weeks Between Dates Image Gallery
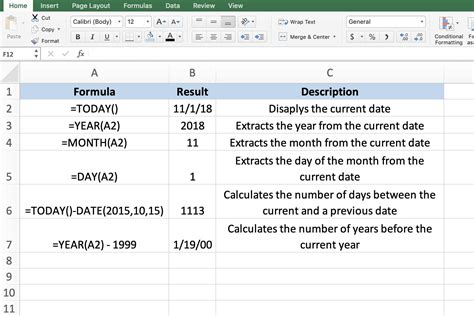
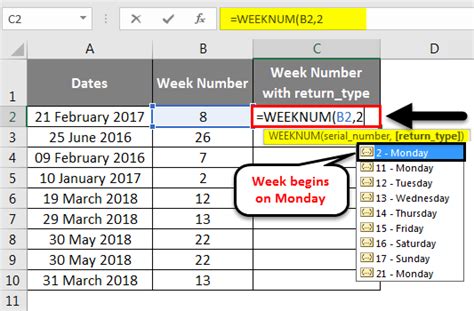
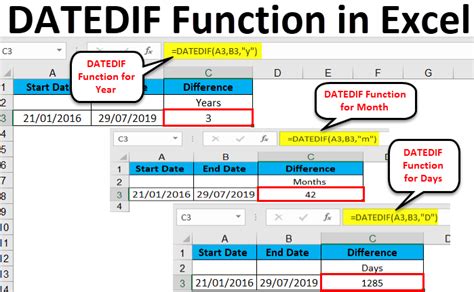
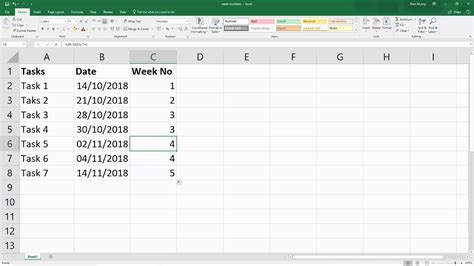
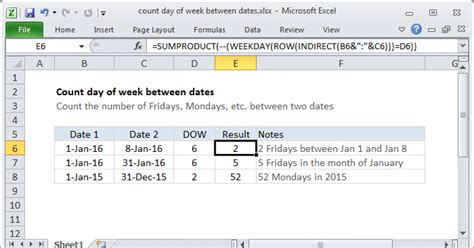

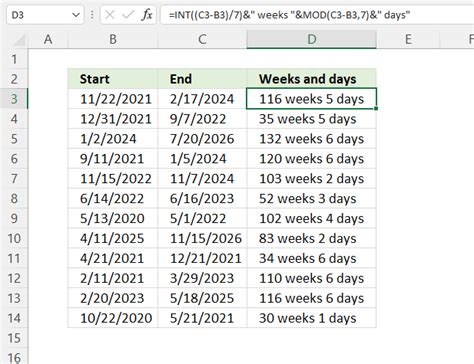

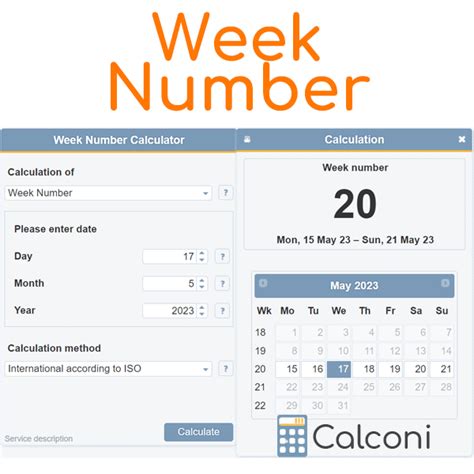
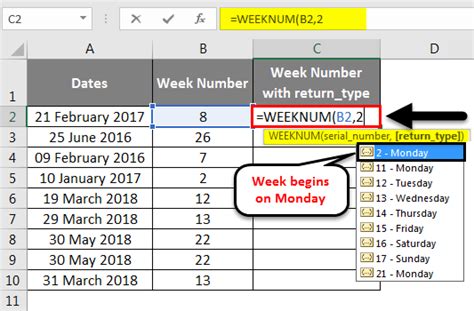
Calculating the number of weeks between two dates in Excel can be achieved through various methods, each with its strengths and weaknesses. By understanding the different approaches, you can choose the best method for your specific needs and become more proficient in your Excel skills.
We'd love to hear from you! Which method do you prefer for calculating weeks between dates in Excel? Share your thoughts and experiences in the comments below.
