Intro
Resolve Excel cursor issues with ease! Discover quick solutions to fix the Excel cursor not showing problem. Learn how to troubleshoot and repair frozen or hidden cursors, including adjusting visibility settings, disabling add-ins, and more. Get back to seamless spreadsheet navigation with these expert tips and tricks.
Are you experiencing the frustrating issue of your Excel cursor not showing? You're not alone! Many users have encountered this problem, which can hinder productivity and make working with Excel a chore. In this article, we'll delve into the possible causes of this issue and provide you with quick and effective solutions to get your cursor back on track.
Why is my Excel cursor not showing?
Before we dive into the solutions, it's essential to understand the possible reasons behind this issue. Here are some common causes:
- Graphics driver issues: Outdated or corrupted graphics drivers can cause display problems, including the cursor not showing.
- Excel settings: Sometimes, Excel's settings can get reset or changed, leading to the cursor not being visible.
- Add-ins or plugins: Conflicting add-ins or plugins can interfere with Excel's functionality, including the cursor display.
- System resource issues: Insufficient system resources, such as RAM or CPU power, can cause Excel to malfunction.
Solution 1: Check Excel Settings
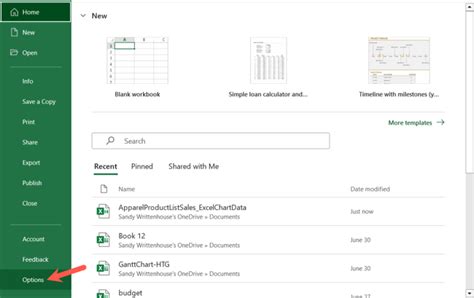
Let's start by checking Excel's settings to ensure that the cursor is enabled.
- Open Excel and go to File > Options.
- In the Excel Options dialog box, click on Advanced.
- Scroll down to the Display section.
- Make sure the Show cursor checkbox is selected.
Solution 2: Update Graphics Drivers
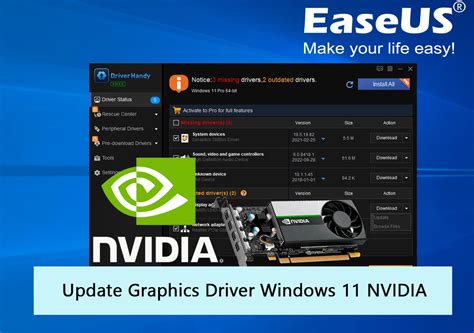
Outdated graphics drivers can cause display issues, including the cursor not showing. Here's how to update your graphics drivers:
- Press the Windows key + X and select Device Manager.
- In the Device Manager, expand the Display Adapters section.
- Right-click on your graphics driver and select Update driver.
- Follow the prompts to search for and install any available updates.
Solution 3: Disable Add-ins and Plugins
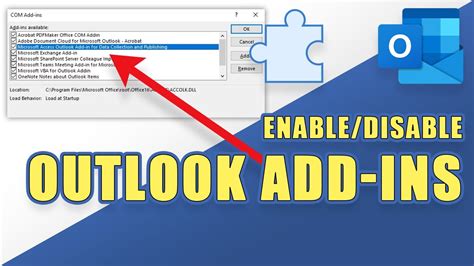
Conflicting add-ins or plugins can cause issues with Excel's functionality, including the cursor display. Here's how to disable them:
- Open Excel and go to File > Options.
- In the Excel Options dialog box, click on Add-ins.
- In the Add-ins dialog box, uncheck the boxes next to any add-ins or plugins that you suspect might be causing the issue.
- Click OK to save the changes.
Solution 4: Close Other Resource-Intensive Programs
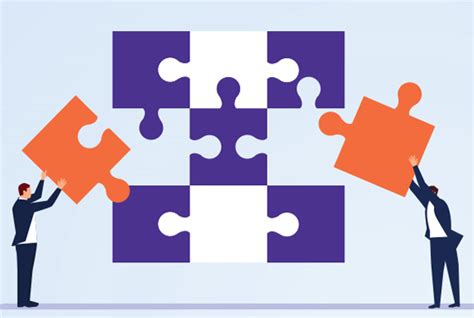
Insufficient system resources can cause Excel to malfunction, including the cursor not showing. Try closing other resource-intensive programs to free up system resources:
- Press the Ctrl + Shift + Esc keys to open the Task Manager.
- In the Task Manager, click on the Processes tab.
- Look for any resource-intensive programs that are consuming high amounts of CPU or memory.
- Right-click on these programs and select End Task to close them.
Solution 5: Restart Excel and Your Computer
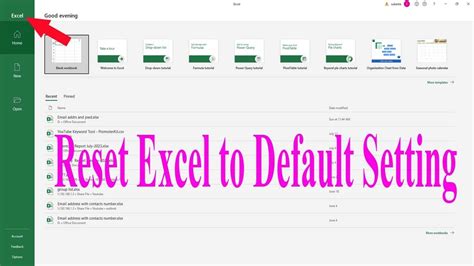
Sometimes, a simple restart can resolve the issue. Try restarting Excel and your computer:
- Close Excel and any other open programs.
- Restart your computer.
- Once your computer has restarted, open Excel again to see if the cursor is visible.
Gallery of Excel Cursor Not Showing Solutions
Excel Cursor Not Showing Solutions
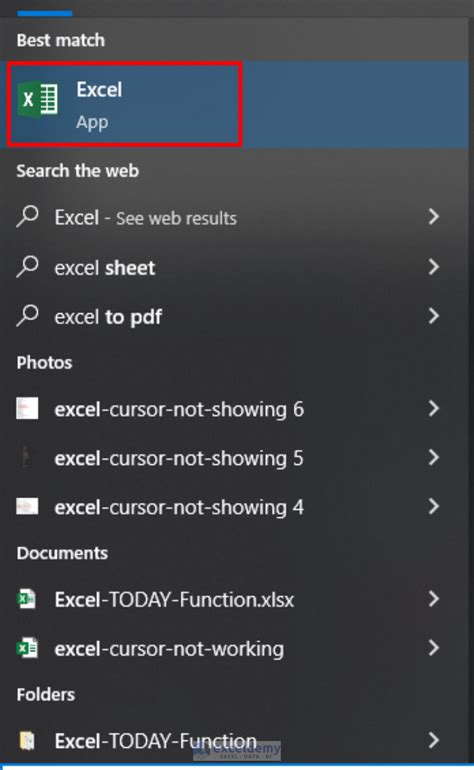
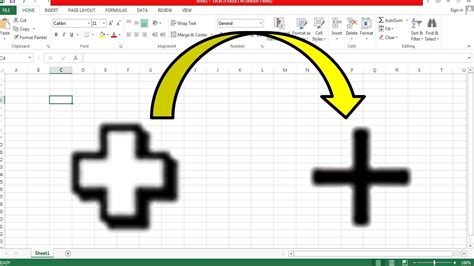
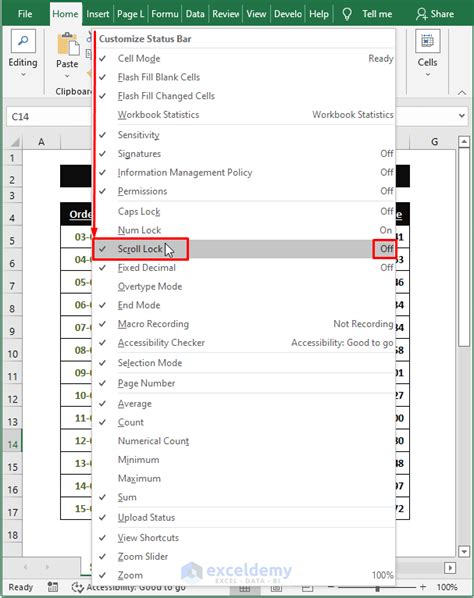

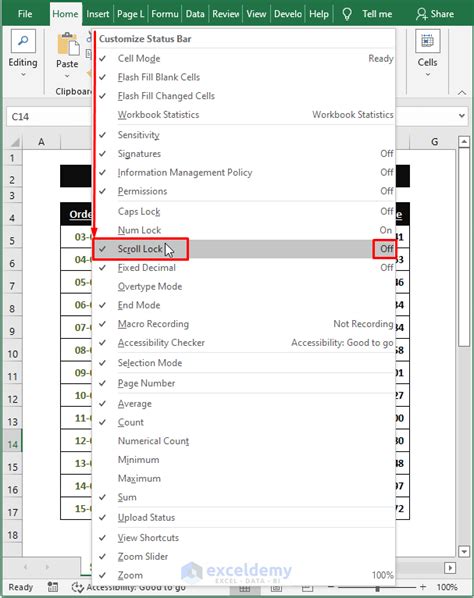
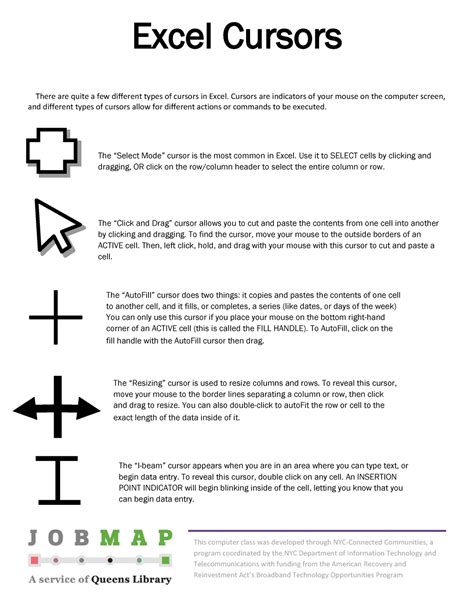

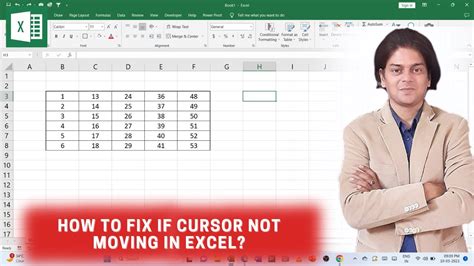

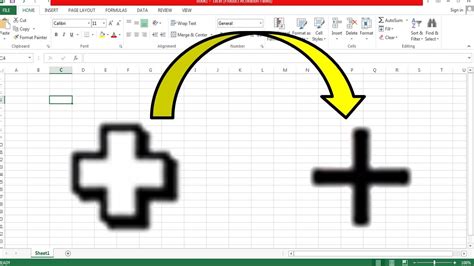
We hope these solutions have helped you fix the issue of your Excel cursor not showing. If you're still experiencing problems, feel free to comment below, and we'll do our best to assist you. Don't forget to share this article with your friends and colleagues who may be experiencing similar issues.
