When working with Microsoft Excel, setting the custom page size can be an essential step in creating documents that are both visually appealing and easy to read. Excel provides various options to customize the page size, which can greatly improve the overall appearance of your spreadsheets and make them more suitable for printing or sharing. Here are five ways to set an Excel custom page size.
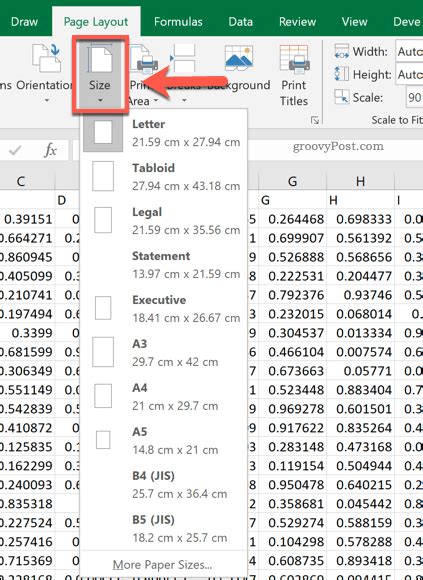
Understanding the Importance of Custom Page Size
Setting a custom page size in Excel can be beneficial in several ways. It allows you to control the layout and appearance of your spreadsheet, making it easier to present complex data in a clear and concise manner. Custom page sizes can also help to reduce paper waste by optimizing the print layout, making it a more environmentally friendly option.
Benefits of Custom Page Size
- Improves the overall appearance of your spreadsheet
- Enhances the readability of your data
- Allows for better control over the layout and presentation
- Can help reduce paper waste by optimizing the print layout
Method 1: Using the Page Layout Tab
One of the easiest ways to set a custom page size in Excel is by using the Page Layout tab. This method provides a straightforward approach to adjusting the page size and layout.
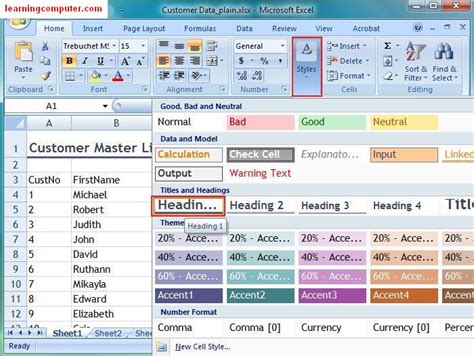
To set a custom page size using the Page Layout tab, follow these steps:
- Open your Excel spreadsheet and click on the Page Layout tab.
- In the Page Setup group, click on the Size button.
- Select the Custom Size option from the drop-down menu.
- Enter your desired page size in the Width and Height fields.
- Click OK to apply the changes.
Method 2: Using the Page Setup Dialog Box
Another way to set a custom page size in Excel is by using the Page Setup dialog box. This method provides more advanced options for customizing the page size and layout.
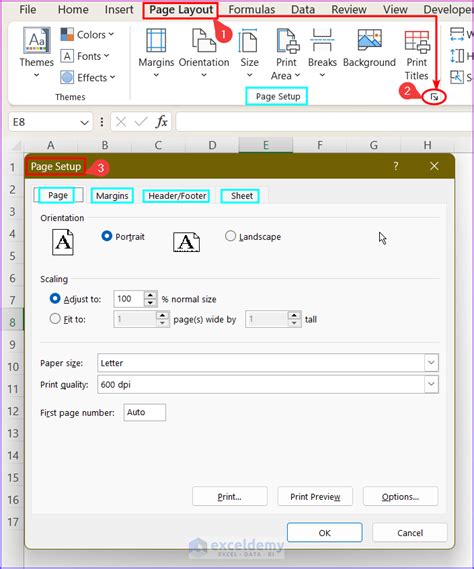
To set a custom page size using the Page Setup dialog box, follow these steps:
- Open your Excel spreadsheet and click on the File tab.
- Select the Print option from the menu.
- Click on the Page Setup link at the bottom of the Print dialog box.
- In the Page Setup dialog box, select the Custom Size option from the Size drop-down menu.
- Enter your desired page size in the Width and Height fields.
- Click OK to apply the changes.
Method 3: Using VBA Macros
For more advanced users, VBA macros can be used to set a custom page size in Excel. This method provides a high degree of flexibility and automation.
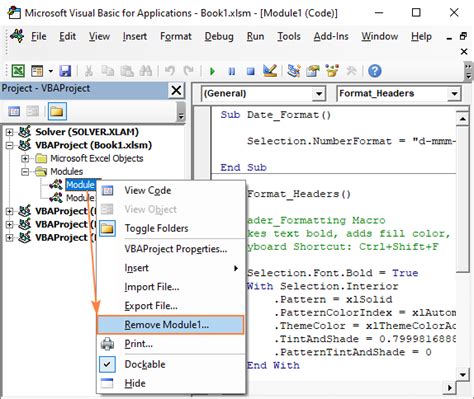
To set a custom page size using VBA macros, follow these steps:
- Open your Excel spreadsheet and press Alt + F11 to open the Visual Basic Editor.
- In the Visual Basic Editor, click on Insert > Module to create a new module.
- Paste the following code into the module:
Sub SetCustomPageSize()
With ActiveSheet.PageSetup
.PaperSize = xlPaperCustom
.PageSize = "8.5 x 11"
End With
End Sub
- Replace the page size value with your desired custom size.
- Click on Run > Run Sub/UserForm to execute the macro.
- The custom page size will be applied to the active worksheet.
Method 4: Using Excel Add-ins
Excel add-ins can also be used to set a custom page size in Excel. This method provides a convenient and user-friendly approach to customizing the page size and layout.
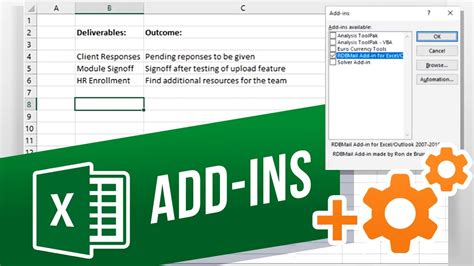
To set a custom page size using Excel add-ins, follow these steps:
- Open your Excel spreadsheet and click on the File tab.
- Select the Manage Add-ins option from the menu.
- Click on the Go button to open the Add-ins dialog box.
- Select the add-in that provides the custom page size feature.
- Follow the instructions provided by the add-in to set the custom page size.
Method 5: Using Excel Templates
Excel templates can also be used to set a custom page size in Excel. This method provides a quick and easy approach to customizing the page size and layout.
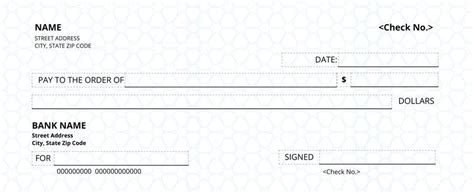
To set a custom page size using Excel templates, follow these steps:
- Open your Excel spreadsheet and click on the File tab.
- Select the New option from the menu.
- Click on the My Templates button to open the Template dialog box.
- Select the template that provides the custom page size feature.
- Click on the Create button to create a new worksheet based on the template.
Excel Custom Page Size Gallery
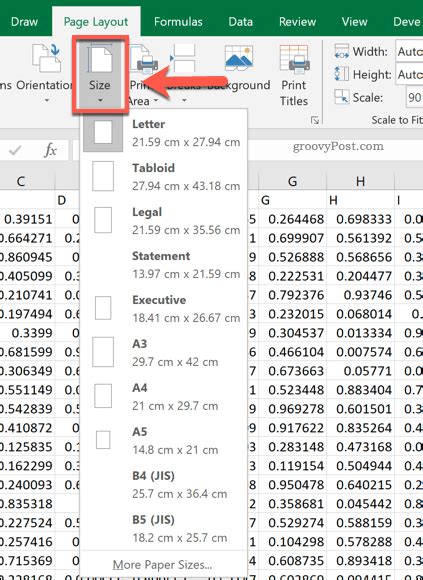
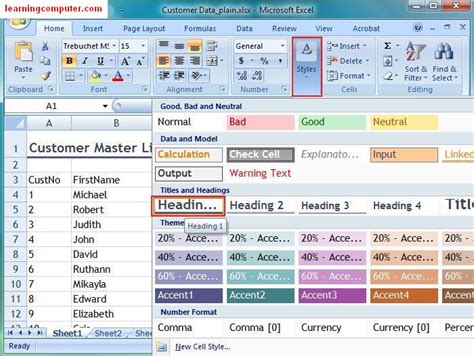
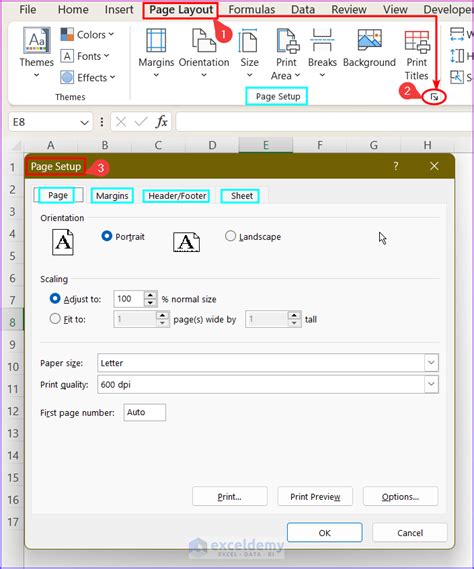
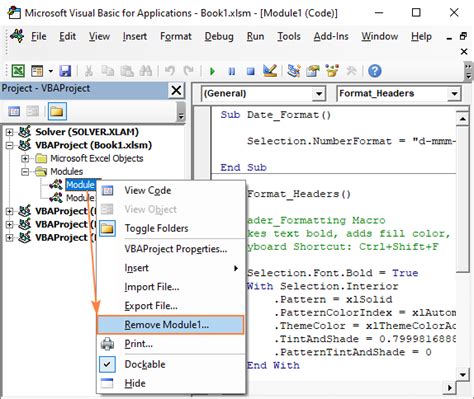
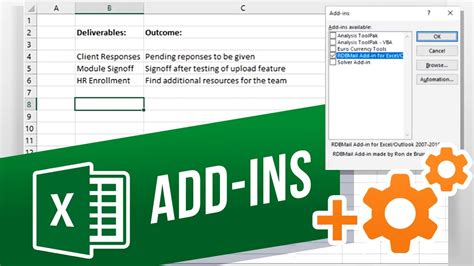
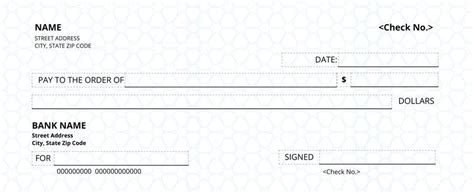
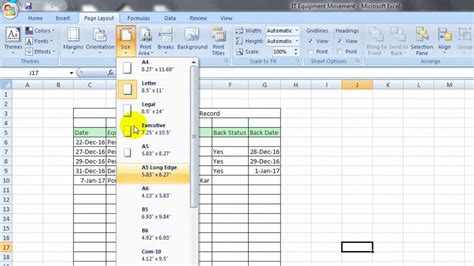
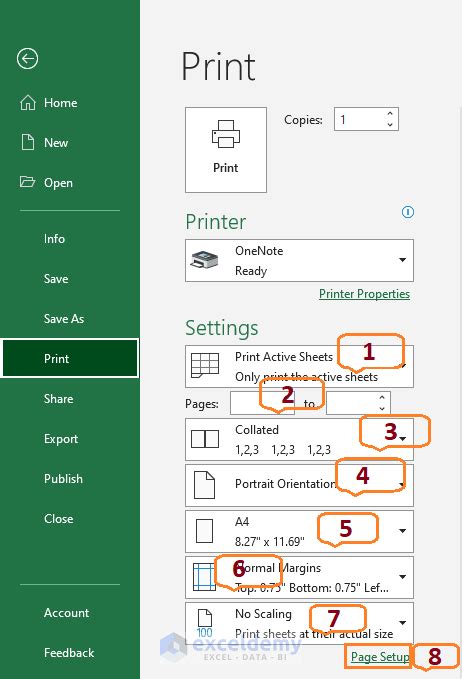
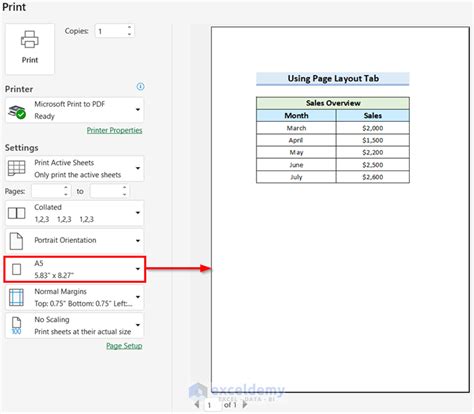
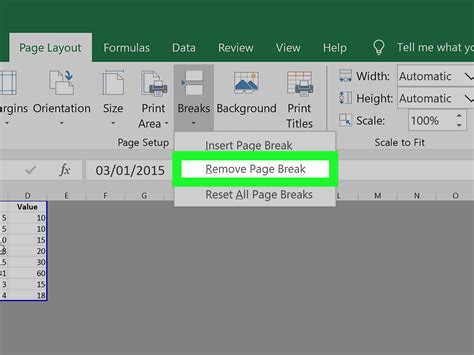
By using one of these five methods, you can easily set a custom page size in Excel and improve the overall appearance of your spreadsheets. Whether you're working with VBA macros, Excel add-ins, or templates, there's a solution that suits your needs. Experiment with different page sizes and layouts to find the perfect fit for your data.
