Decision trees are a powerful tool for decision-making and problem-solving in various fields, including business, finance, and management. An Excel decision tree template can help you create a visual representation of your decision-making process, making it easier to analyze and optimize your decisions. In this article, we will explore five ways to create an Excel decision tree template.
Why Use a Decision Tree Template in Excel?
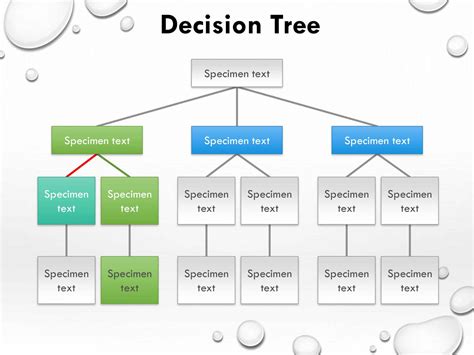
A decision tree template in Excel can help you to:
- Visualize your decision-making process
- Identify the key factors that influence your decisions
- Analyze the potential outcomes of different decisions
- Optimize your decisions by identifying the most effective solutions
- Communicate your decision-making process to others
Method 1: Using Excel Shapes and Objects
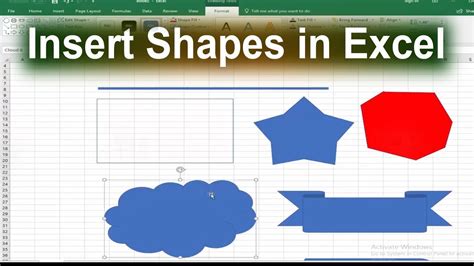
One way to create a decision tree template in Excel is to use shapes and objects. You can use the built-in shapes and objects in Excel, such as rectangles, diamonds, and arrows, to create a decision tree. To do this:
- Go to the "Insert" tab in Excel
- Click on "Shapes" and select the shape you want to use
- Draw the shape on your worksheet
- Add text to the shape by clicking on it and typing
- Use arrows to connect the shapes and create the decision tree
Advantages and Disadvantages
Advantages:
- Easy to use and customize
- Can be created quickly
- Can be used to create complex decision trees
Disadvantages:
- Can be time-consuming to create large decision trees
- May not be suitable for very complex decision trees
Method 2: Using Excel Decision Tree Add-ins
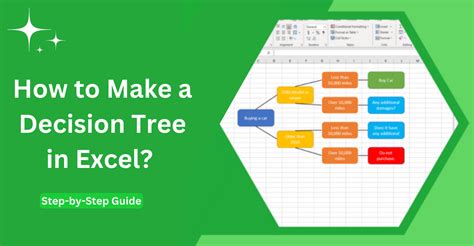
Another way to create a decision tree template in Excel is to use decision tree add-ins. These add-ins provide pre-built decision tree templates and tools that can help you to create a decision tree quickly and easily. To use a decision tree add-in:
- Search for "decision tree add-in" in the Excel store
- Select the add-in you want to use and click "Add"
- Follow the instructions to install and activate the add-in
- Use the add-in to create a decision tree
Advantages and Disadvantages
Advantages:
- Easy to use and customize
- Can be used to create complex decision trees
- Provides pre-built templates and tools
Disadvantages:
- May require a subscription or one-time payment
- May not be compatible with all versions of Excel
Method 3: Using Excel Formulas and Conditional Formatting
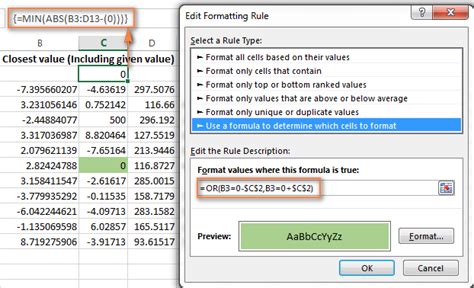
You can also create a decision tree template in Excel using formulas and conditional formatting. To do this:
- Create a table with the decision tree data
- Use formulas to calculate the outcomes of different decisions
- Use conditional formatting to highlight the best decision
Advantages and Disadvantages
Advantages:
- Can be used to create complex decision trees
- Provides a flexible and customizable solution
- Can be used with large datasets
Disadvantages:
- Requires advanced Excel skills
- Can be time-consuming to set up
Method 4: Using Excel Macros and VBA
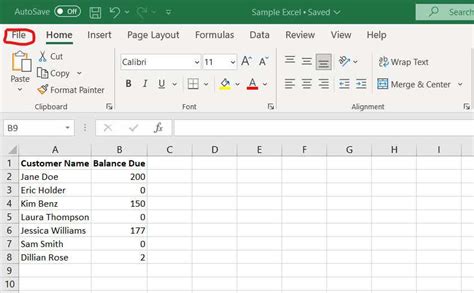
Another way to create a decision tree template in Excel is to use macros and VBA. This method requires advanced Excel skills and programming knowledge. To use macros and VBA:
- Create a macro to automate the decision tree process
- Use VBA to write the code for the macro
- Test and debug the macro
Advantages and Disadvantages
Advantages:
- Can be used to create complex decision trees
- Provides a flexible and customizable solution
- Can be used with large datasets
Disadvantages:
- Requires advanced Excel skills and programming knowledge
- Can be time-consuming to set up and debug
Method 5: Using Online Decision Tree Tools and Templates
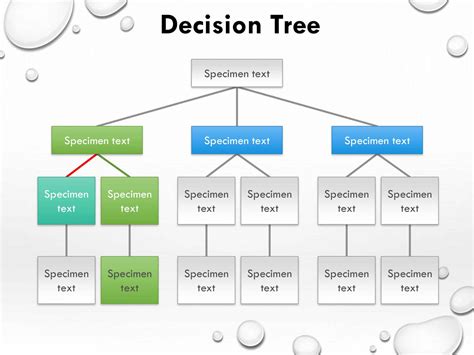
Finally, you can also use online decision tree tools and templates to create a decision tree template in Excel. These tools provide pre-built templates and tools that can help you to create a decision tree quickly and easily. To use an online decision tree tool:
- Search for "online decision tree tool" or "decision tree template"
- Select the tool or template you want to use
- Follow the instructions to create a decision tree
Advantages and Disadvantages
Advantages:
- Easy to use and customize
- Can be used to create complex decision trees
- Provides pre-built templates and tools
Disadvantages:
- May require a subscription or one-time payment
- May not be compatible with all versions of Excel
Gallery of Decision Tree Templates and Tools
Decision Tree Template Gallery
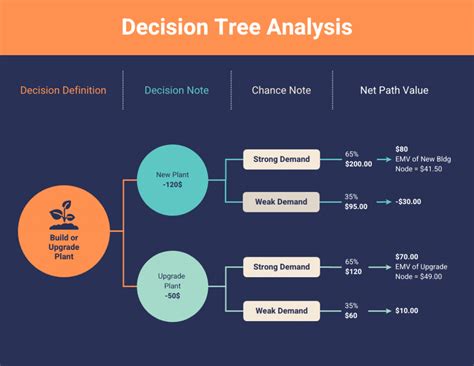
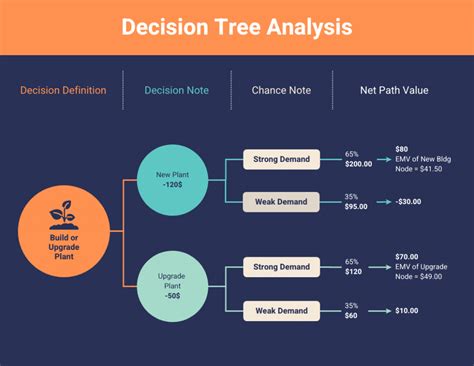
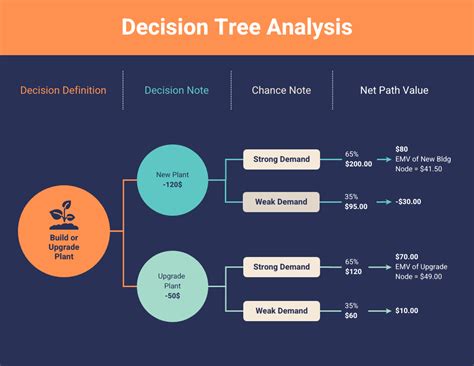
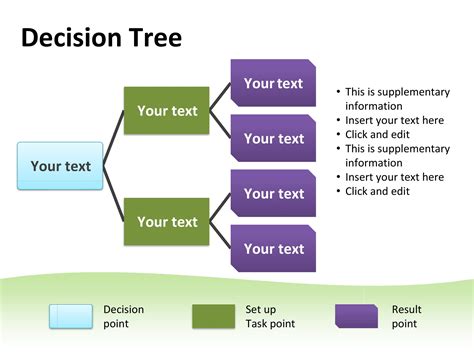
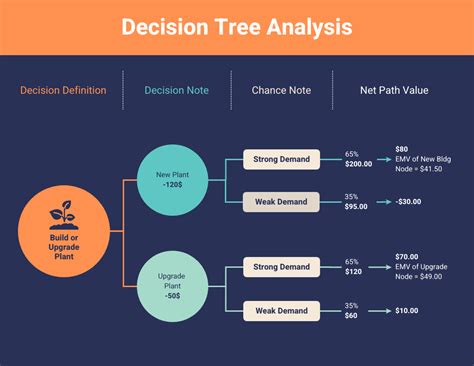
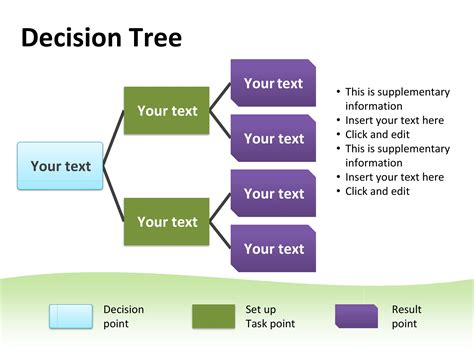
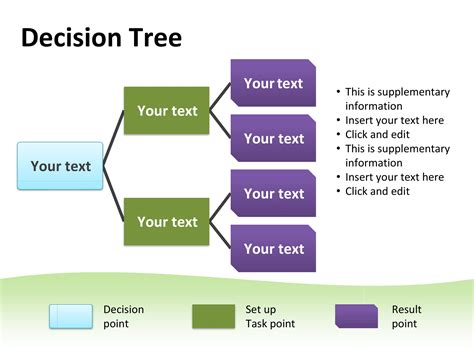
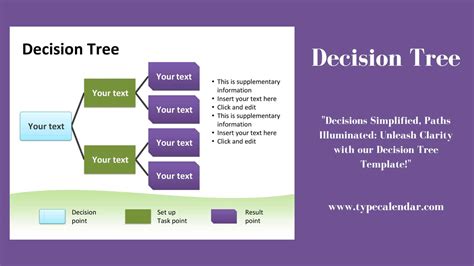
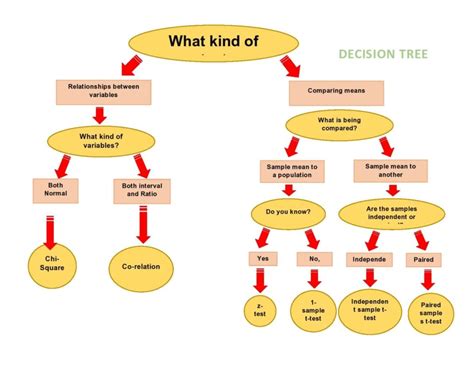
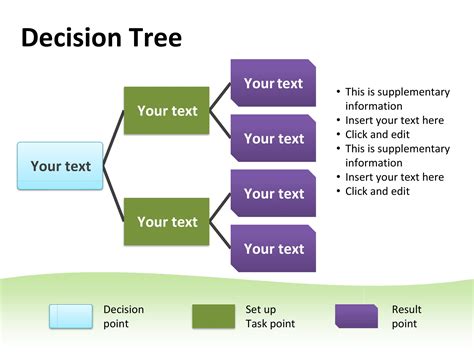
Conclusion
In this article, we have explored five ways to create an Excel decision tree template. Each method has its advantages and disadvantages, and the best method for you will depend on your specific needs and requirements. Whether you use shapes and objects, decision tree add-ins, formulas and conditional formatting, macros and VBA, or online decision tree tools and templates, you can create a decision tree template in Excel that helps you to make better decisions and solve complex problems.
We hope this article has been helpful in providing you with the information and tools you need to create a decision tree template in Excel. If you have any questions or comments, please feel free to leave them in the comments section below.
