Intro
Effortlessly delete characters from the left in Excel using these 3 simple methods. Learn how to remove excess characters, trim text, and use formulas to streamline your data. Master Excels text manipulation features and improve your productivity with these expert tips and tricks for editing and formatting text in Excel.
Deleting characters from the left in Excel can be a bit tricky, but there are a few ways to do it efficiently. Whether you're dealing with a small dataset or a large spreadsheet, these methods will help you remove unwanted characters from the left side of your cells.
The importance of deleting characters from the left in Excel cannot be overstated. Sometimes, when working with text data, you may encounter unnecessary characters at the beginning of a cell. This can affect the overall appearance of your spreadsheet and even hinder data analysis. Fortunately, Excel provides several ways to delete these unwanted characters.
In this article, we'll explore three ways to delete characters from the left in Excel: using the LEFT function, using Text to Columns, and using VBA macros. Each method has its own advantages and disadvantages, and we'll discuss them in detail.
Method 1: Using the LEFT Function
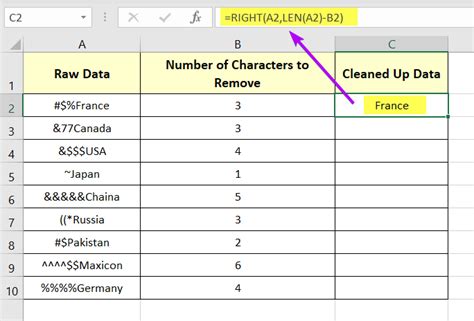
The LEFT function is a powerful tool in Excel that allows you to extract a specified number of characters from the left side of a cell. To delete characters from the left, you can use the LEN function in combination with the LEFT function.
Here's how to do it:
- Select the cell where you want to delete characters from the left.
- Go to the Formula Bar and type the following formula: =RIGHT(A1, LEN(A1)-n), where A1 is the cell containing the text and n is the number of characters you want to delete.
- Press Enter to apply the formula.
This formula uses the LEN function to count the total number of characters in the cell and then subtracts the number of characters you want to delete (n). The RIGHT function then extracts the remaining characters from the right side of the cell.
Example:
Suppose you have a cell containing the text "123456" and you want to delete the first 3 characters. You would use the formula =RIGHT(A1, LEN(A1)-3), which would return "456".
Method 2: Using Text to Columns
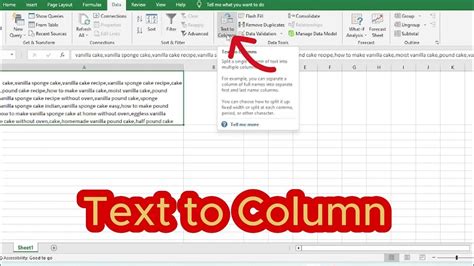
The Text to Columns feature in Excel allows you to split a cell into multiple columns based on a specific delimiter. You can also use this feature to delete characters from the left side of a cell.
Here's how to do it:
- Select the cell where you want to delete characters from the left.
- Go to the Data tab and click on Text to Columns.
- In the Text to Columns dialog box, select "Delimited Text" and click Next.
- In the next step, select the delimiter (e.g., space, comma, etc.) and click Next.
- In the final step, select the destination column and click Finish.
By default, the Text to Columns feature will split the cell into multiple columns based on the delimiter you selected. However, you can also use this feature to delete characters from the left side of a cell by selecting the "Fixed Width" option.
Example:
Suppose you have a cell containing the text "123456" and you want to delete the first 3 characters. You would select the cell, go to Text to Columns, and select the "Fixed Width" option. In the next step, you would select the destination column and specify the width of the column to be 3 characters. The Text to Columns feature would then delete the first 3 characters and return "456".
Method 3: Using VBA Macros
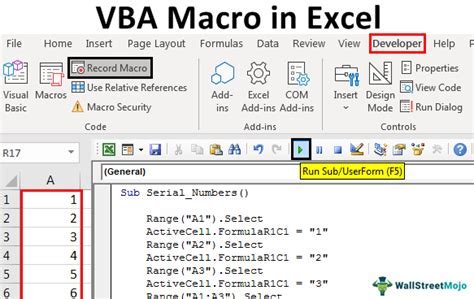
VBA macros are a powerful tool in Excel that allows you to automate repetitive tasks. You can also use VBA macros to delete characters from the left side of a cell.
Here's an example code that deletes the first 3 characters from a cell:
Sub DeleteCharsFromLeft()
Dim cell As Range
Set cell = ActiveCell
cell.Value = Right(cell.Value, Len(cell.Value) - 3)
End Sub
To use this code, follow these steps:
- Open the Visual Basic Editor by pressing Alt + F11 or by navigating to Developer > Visual Basic.
- In the Visual Basic Editor, click on Insert > Module to insert a new module.
- Paste the code into the module and click on Run > Run Sub/UserForm to run the code.
- Select the cell where you want to delete characters from the left and press Alt + F8 to run the macro.
Example:
Suppose you have a cell containing the text "123456" and you want to delete the first 3 characters. You would run the macro, and it would delete the first 3 characters and return "456".
Delete Characters from Left in Excel Image Gallery
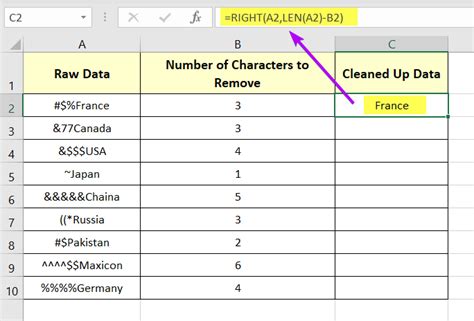
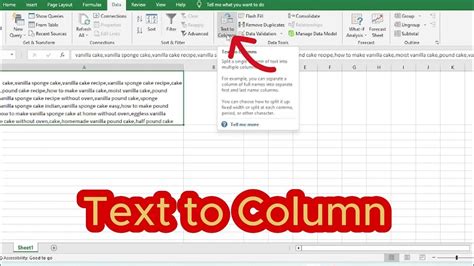
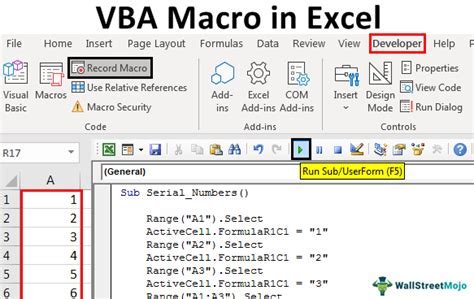
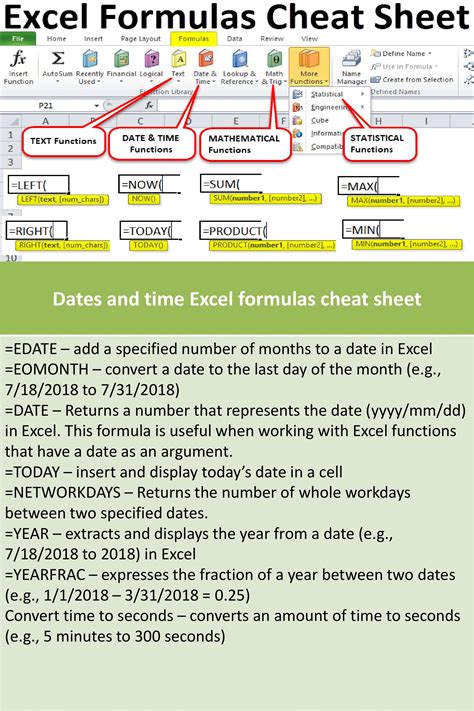
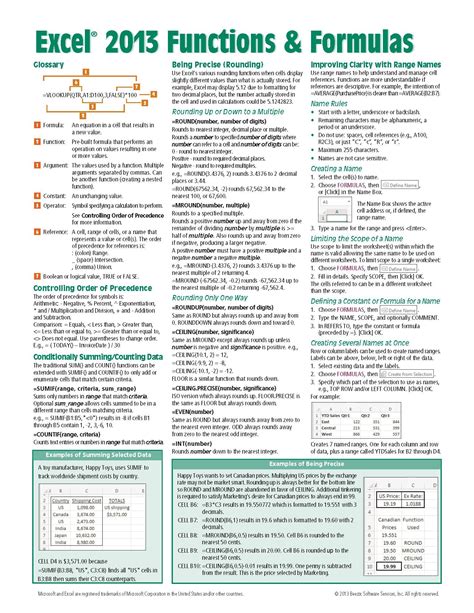
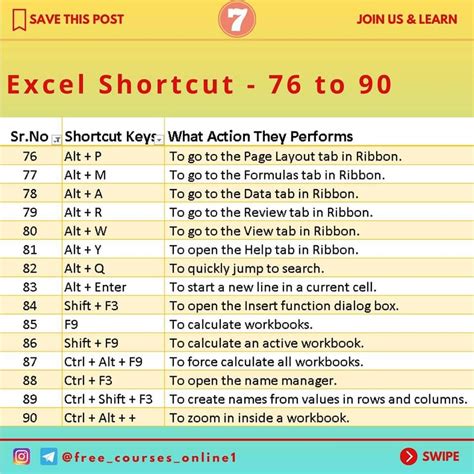
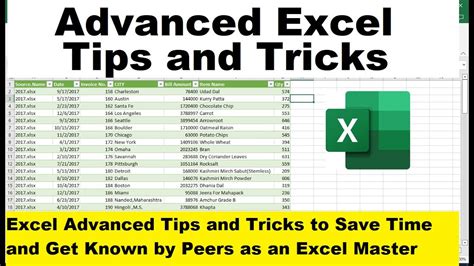
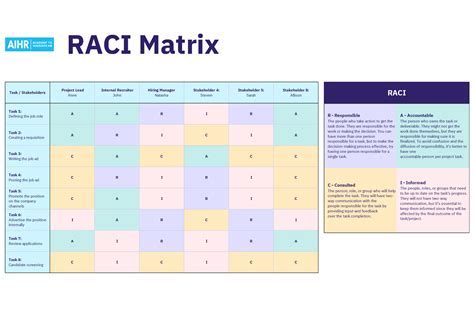
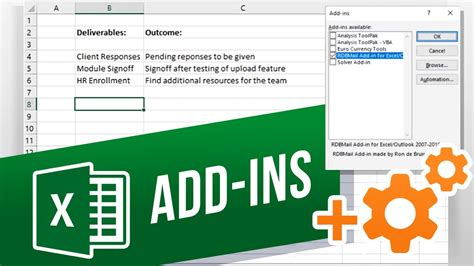
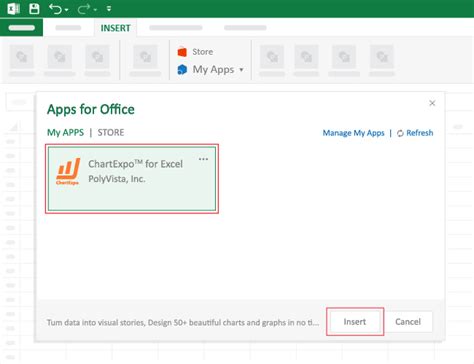
We hope this article has helped you learn how to delete characters from the left in Excel. Whether you use the LEFT function, Text to Columns, or VBA macros, you can efficiently remove unwanted characters from the left side of your cells. Remember to practice these methods to become more proficient in using Excel.
Don't forget to share your experiences and tips on deleting characters from the left in Excel in the comments section below. Your feedback is valuable to us, and we look forward to hearing from you!
