Intro
Master date and time calculations in Excel with our expert guide. Learn 5 ways to calculate date and time differences, including formulas for days, hours, and minutes. Discover how to use Excels date and time functions, such as DATEDIF, HOUR, and MINUTE, to simplify your calculations and boost productivity.
Calculating date and time differences is a common task in Excel, and there are several ways to accomplish this. Whether you're tracking project timelines, measuring response times, or analyzing sales data, being able to calculate date and time differences is an essential skill for any Excel user.
In this article, we'll explore five different methods for calculating date and time differences in Excel. We'll cover the basics of date and time arithmetic, discuss the different formulas and functions available, and provide examples to help you get started.
Understanding Date and Time Arithmetic
Before we dive into the different methods for calculating date and time differences, it's essential to understand how Excel handles dates and times. Excel stores dates as serial numbers, with January 1, 1900 being the first serial number (1). Times are stored as decimal fractions of a day, with 12:00 PM being 0.5.
When you perform arithmetic operations on dates and times, Excel follows these rules:
- Adding or subtracting whole numbers from dates increments or decrements the date by that many days.
- Adding or subtracting decimal fractions from dates increments or decrements the time by that many hours, minutes, or seconds.
- Multiplying or dividing dates by numbers scales the date by that factor.
Method 1: Using the DATEDIF Function
The DATEDIF function is a powerful tool for calculating date differences in Excel. The function takes three arguments: the start date, the end date, and the unit of time (days, months, or years).
Formula: =DATEDIF(start_date, end_date, unit)
Example: =DATEDIF(A2, B2, "D")
This formula calculates the number of days between the dates in cells A2 and B2.
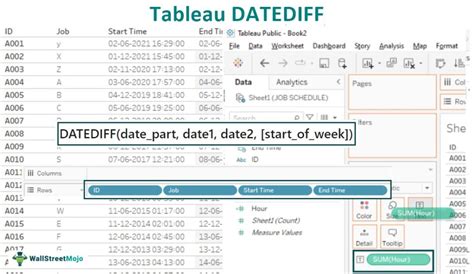
Method 2: Using the YEARFRAC Function
The YEARFRAC function calculates the fraction of a year between two dates. This function is useful for calculating time differences in years, especially when working with financial data.
Formula: =YEARFRAC(start_date, end_date)
Example: =YEARFRAC(A2, B2)
This formula calculates the fraction of a year between the dates in cells A2 and B2.
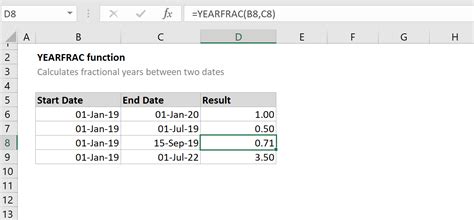
Method 3: Using the TEXT Function
The TEXT function is a versatile tool for formatting dates and times in Excel. By using the TEXT function, you can extract specific parts of a date or time, such as the year, month, or day.
Formula: =TEXT(date, format)
Example: =TEXT(A2, "YYYY-MM-DD")
This formula extracts the year, month, and day from the date in cell A2.
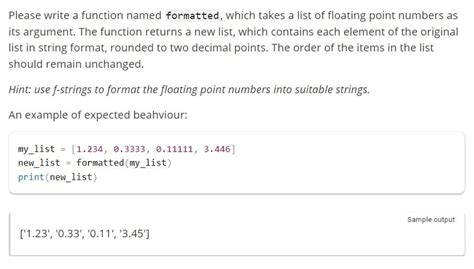
Method 4: Using the HOUR, MINUTE, and SECOND Functions
The HOUR, MINUTE, and SECOND functions extract specific parts of a time value in Excel. By using these functions, you can calculate time differences in hours, minutes, or seconds.
Formulas:
=HOUR(time)=MINUTE(time)=SECOND(time)
Example: =HOUR(A2) - HOUR(B2)
This formula calculates the difference in hours between the times in cells A2 and B2.

Method 5: Using the INT and MOD Functions
The INT and MOD functions are useful for calculating date and time differences when working with intervals. The INT function returns the integer part of a number, while the MOD function returns the remainder.
Formulas:
=INT(date)=MOD(date, interval)
Example: =MOD(A2, 7)
This formula calculates the day of the week (1-7) for the date in cell A2.
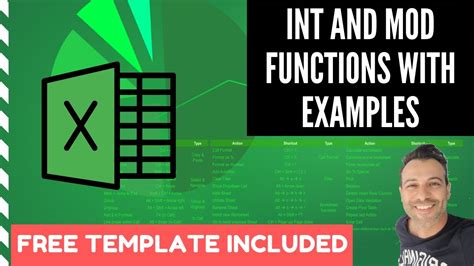
Gallery of Date and Time Functions
Date and Time Functions Gallery
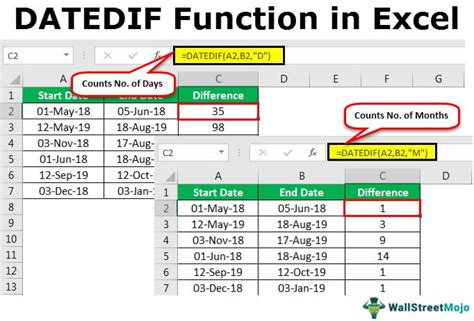
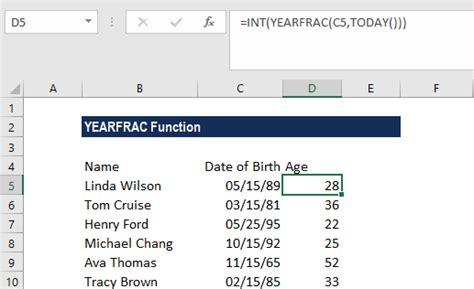
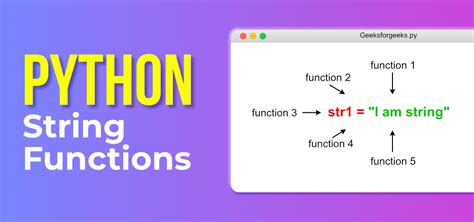
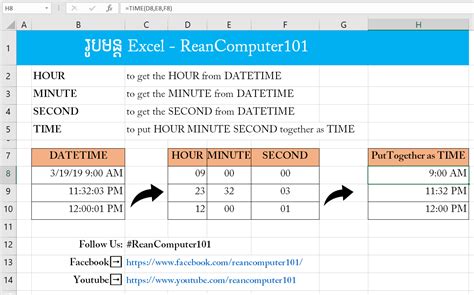
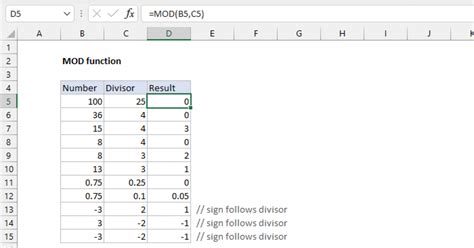
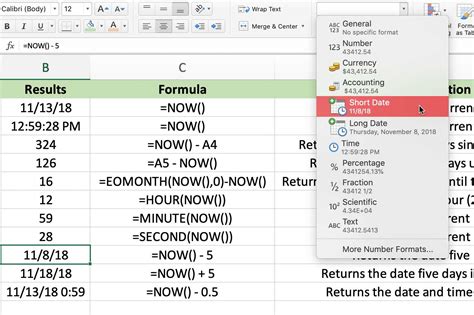
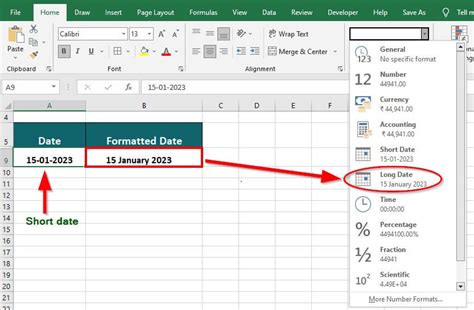
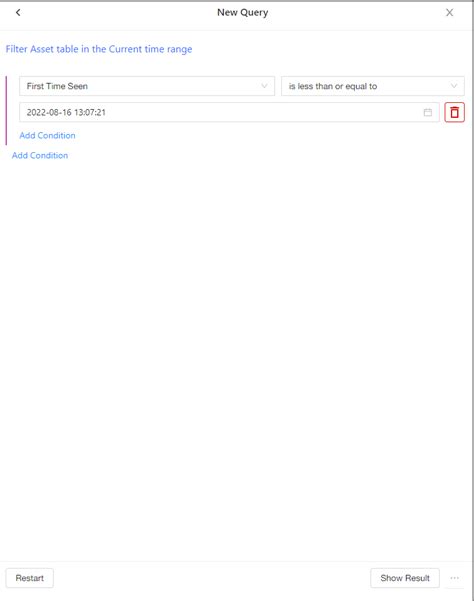
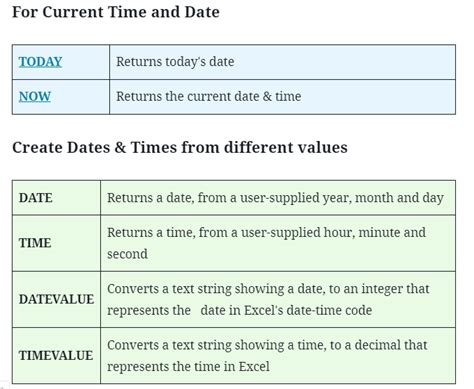
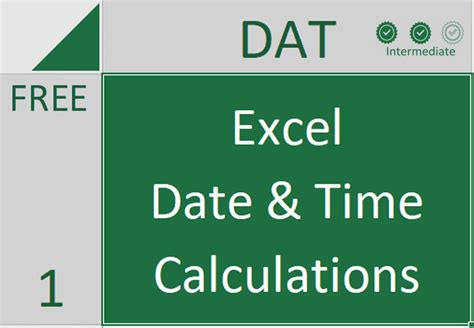
Conclusion
Calculating date and time differences is an essential skill for any Excel user. By mastering the five methods outlined in this article, you'll be able to perform a wide range of date and time calculations with ease. Whether you're working with simple date differences or complex time intervals, these methods will help you get the job done.
Remember to practice using each method to become more comfortable with the formulas and functions. With time and practice, you'll become proficient in calculating date and time differences in Excel.
We hope this article has been helpful in your journey to master Excel. If you have any questions or need further assistance, please don't hesitate to ask.
