The Excel drop-down list is a powerful tool that can greatly simplify data entry and reduce errors. By creating a list of allowed values, you can ensure that users select only valid options, making it easier to analyze and work with your data. In this article, we will explore 7 ways to excel drop-down formatting, making it a valuable resource for anyone looking to improve their Excel skills.
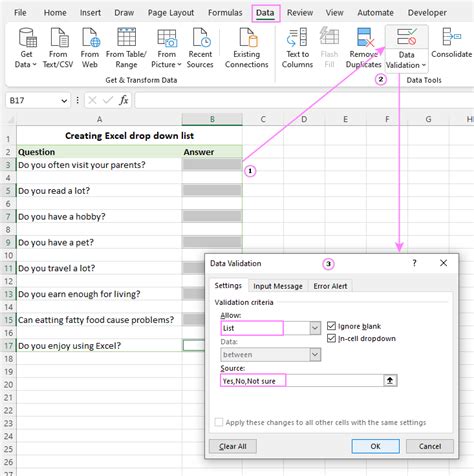
Understanding Excel Drop-Down Lists
Before we dive into the formatting options, it's essential to understand how Excel drop-down lists work. A drop-down list is a type of validation that allows users to select a value from a predefined list. To create a drop-down list, you need to specify the range of cells that contains the allowed values.
Creating a Drop-Down List
To create a drop-down list, follow these steps:
- Select the cell where you want to create the drop-down list.
- Go to the Data tab in the Excel ribbon.
- Click on the Data Validation button in the Data Tools group.
- Select List from the Allow drop-down menu.
- Enter the range of cells that contains the allowed values.
- Click OK to apply the validation.
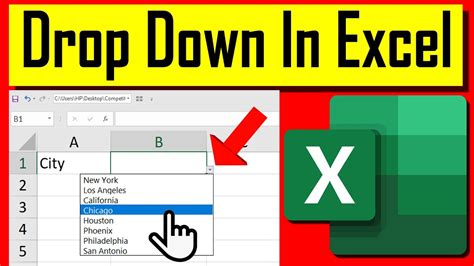
7 Ways to Excel Drop-Down Formatting
Now that you know how to create a drop-down list, let's explore 7 ways to format it:
1. Change the Font and Color
You can change the font and color of the text in the drop-down list to match your worksheet's theme. To do this, follow these steps:
- Select the cell with the drop-down list.
- Go to the Home tab in the Excel ribbon.
- Click on the Font button in the Font group.
- Select the font and color you want to use.
- Click OK to apply the changes.
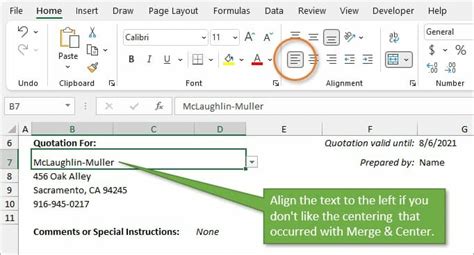
2. Add a Border
You can add a border to the drop-down list to make it stand out. To do this, follow these steps:
- Select the cell with the drop-down list.
- Go to the Home tab in the Excel ribbon.
- Click on the Borders button in the Font group.
- Select the border style you want to use.
- Click OK to apply the changes.
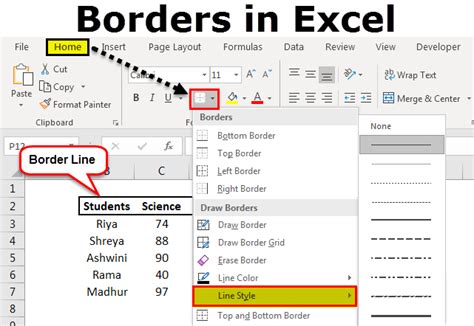
3. Use Conditional Formatting
You can use conditional formatting to highlight the selected value in the drop-down list. To do this, follow these steps:
- Select the cell with the drop-down list.
- Go to the Home tab in the Excel ribbon.
- Click on the Conditional Formatting button in the Styles group.
- Select the formatting rule you want to apply.
- Click OK to apply the changes.
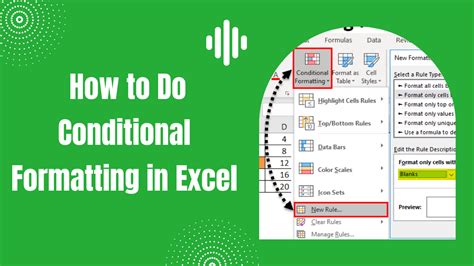
4. Create a Dependent Drop-Down List
You can create a dependent drop-down list that changes based on the value selected in another cell. To do this, follow these steps:
- Select the cell where you want to create the dependent drop-down list.
- Go to the Data tab in the Excel ribbon.
- Click on the Data Validation button in the Data Tools group.
- Select List from the Allow drop-down menu.
- Enter the range of cells that contains the allowed values.
- Click on the Source button and select the cell that contains the value that determines the allowed values.
- Click OK to apply the validation.
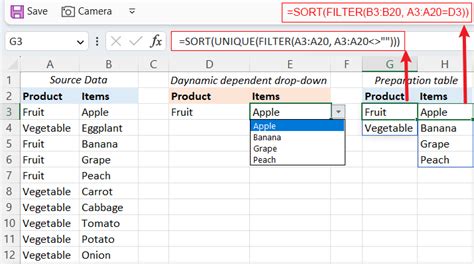
5. Use a Combo Box
You can use a combo box to create a drop-down list that allows users to enter their own values. To do this, follow these steps:
- Select the cell where you want to create the combo box.
- Go to the Developer tab in the Excel ribbon.
- Click on the Combo Box button in the Controls group.
- Select the range of cells that contains the allowed values.
- Click OK to apply the changes.
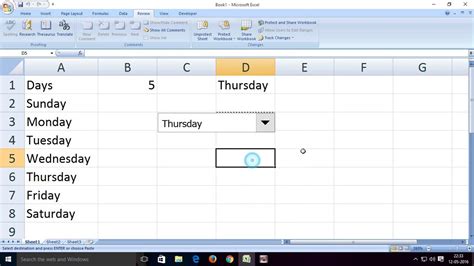
6. Create a Dynamic Drop-Down List
You can create a dynamic drop-down list that updates automatically when the allowed values change. To do this, follow these steps:
- Select the cell where you want to create the dynamic drop-down list.
- Go to the Data tab in the Excel ribbon.
- Click on the Data Validation button in the Data Tools group.
- Select List from the Allow drop-down menu.
- Enter the range of cells that contains the allowed values.
- Click on the Source button and select the cell that contains the value that determines the allowed values.
- Click OK to apply the validation.
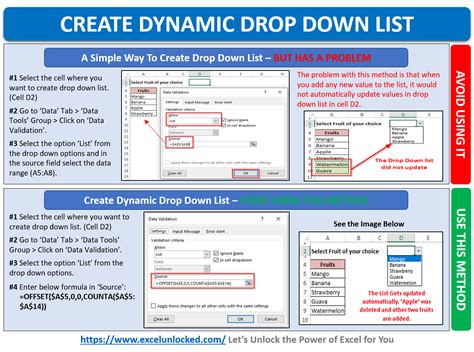
7. Use a Drop-Down List with Multiple Selections
You can use a drop-down list that allows users to select multiple values. To do this, follow these steps:
- Select the cell where you want to create the drop-down list with multiple selections.
- Go to the Data tab in the Excel ribbon.
- Click on the Data Validation button in the Data Tools group.
- Select List from the Allow drop-down menu.
- Enter the range of cells that contains the allowed values.
- Click on the Source button and select the cell that contains the value that determines the allowed values.
- Click OK to apply the validation.
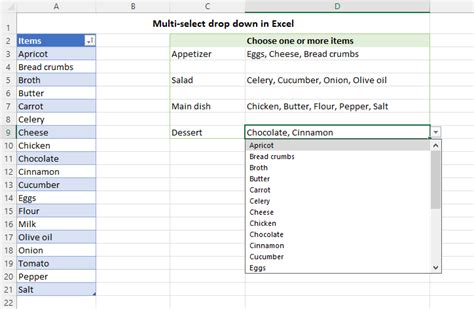
Gallery of Excel Drop-Down Formatting
Excel Drop-Down Formatting Gallery
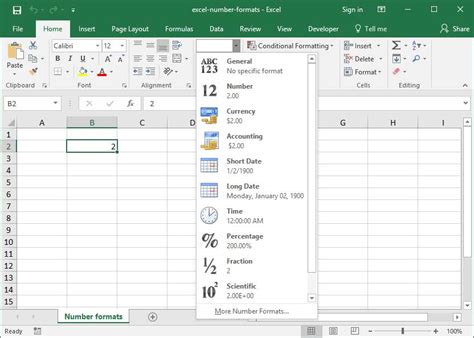
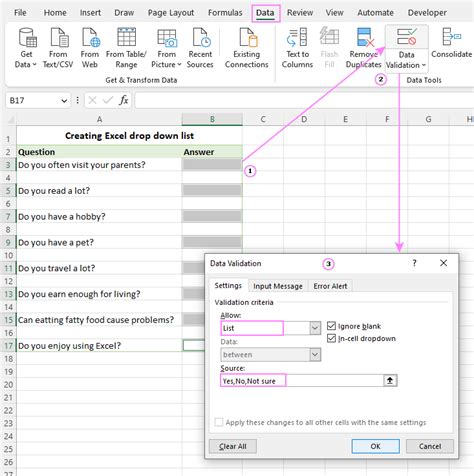
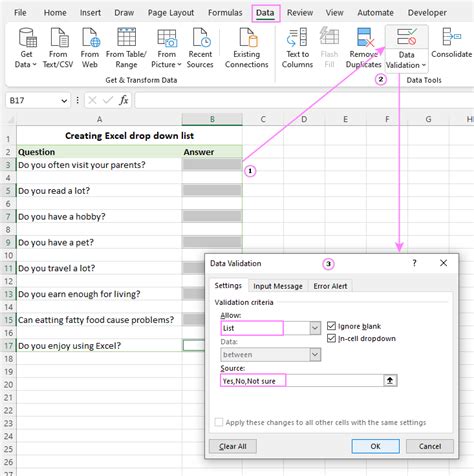
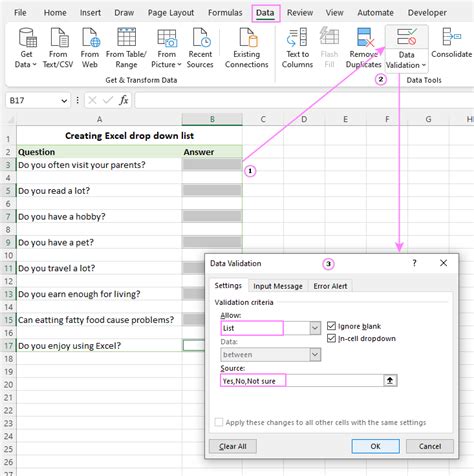
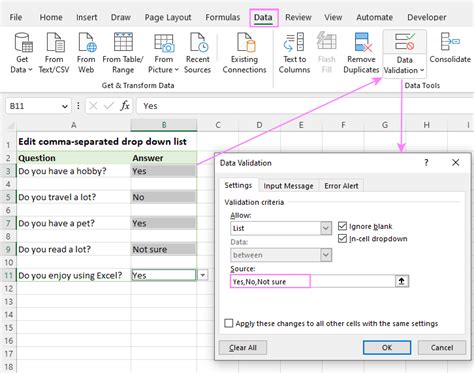
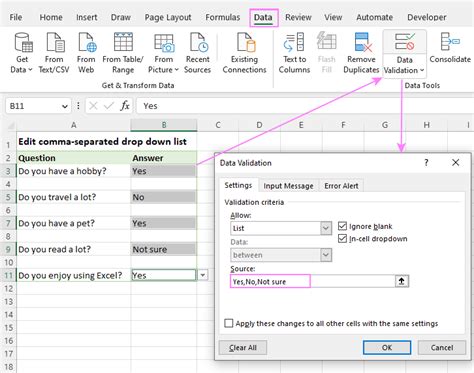
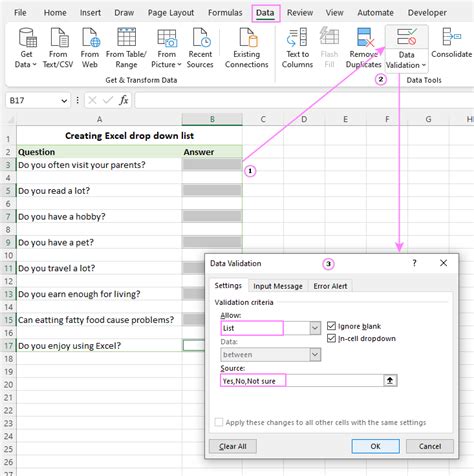
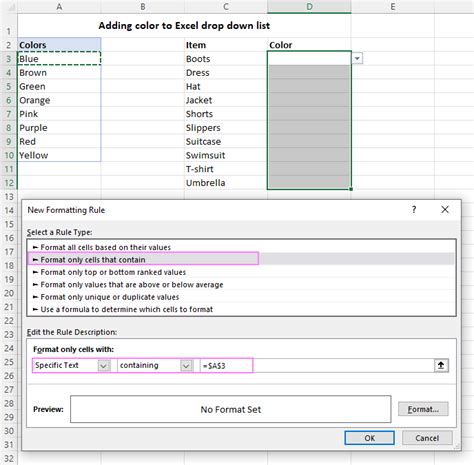
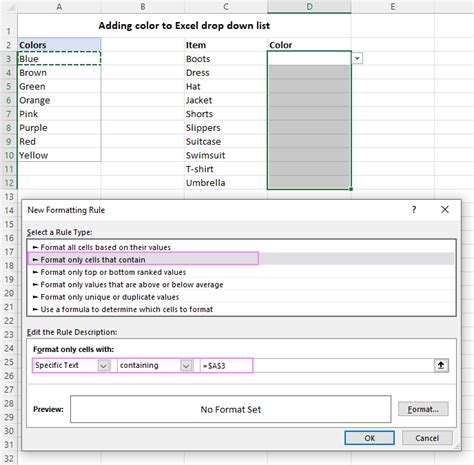
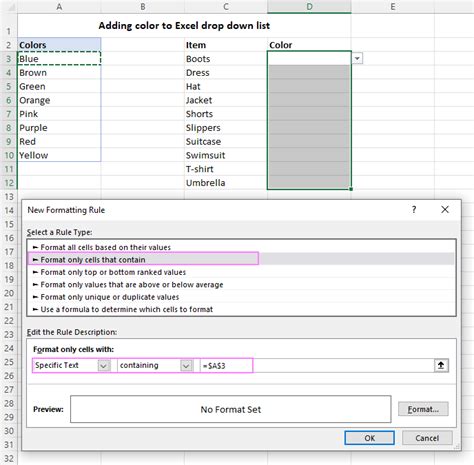
By following these 7 ways to excel drop-down formatting, you can create visually appealing and functional drop-down lists that enhance your Excel worksheets. Remember to experiment with different formatting options and techniques to find the one that works best for your needs. Happy formatting!
