Separating full names into first and last names is a common task in data management, particularly when working with spreadsheets like Microsoft Excel. Whether you're organizing customer information, managing employee databases, or analyzing any form of personal data, having the names split into separate columns can make data manipulation and analysis much more efficient. Here are 7 ways to split Excel first name last name efficiently:
Understanding the Need to Split Names
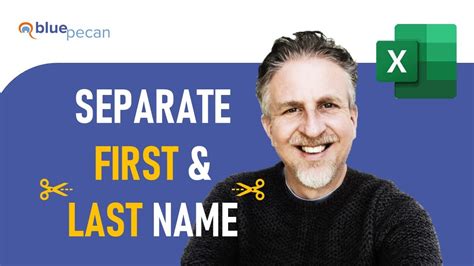
Before diving into the methods, it's essential to understand why splitting names is important. In many database and spreadsheet applications, having first and last names in separate fields can enhance data organization, make it easier to filter or sort records, and improve overall data analysis capabilities.
Method 1: Using Flash Fill
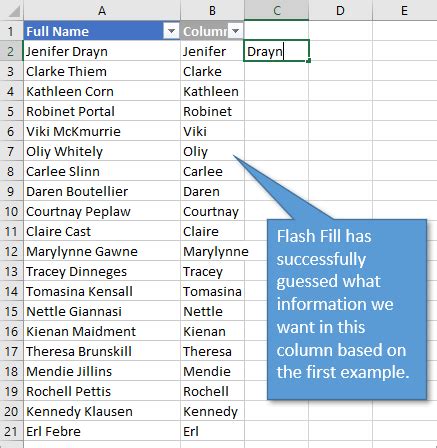
One of the quickest and most straightforward methods to split names in Excel is by using the Flash Fill feature. This feature automatically detects patterns and can split text into separate columns based on that pattern.
- Enter a sample of the first name in a new column next to your full name column.
- Select the cell with the sample first name.
- Go to the "Data" tab in the ribbon.
- Click on "Flash Fill" or press Ctrl + E.
Excel will automatically fill in the first names for the rest of the list based on the pattern it detects.
Using Flash Fill for Last Names
To extract the last names, follow a similar process by entering a sample of the last name in a new column and using Flash Fill again.
Method 2: Using Formulas
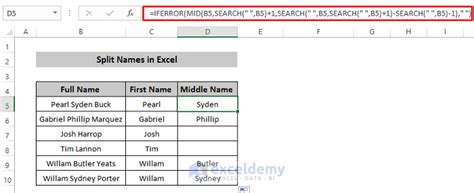
For more control over the process, using formulas can be an effective method to split names.
- To extract the first name, you can use the formula:
=LEFT(A2,FIND(" ",A2)-1) - To extract the last name, use:
=RIGHT(A2,LEN(A2)-FIND(" ",A2))
Assuming the full name is in cell A2. You can then drag these formulas down to apply them to the rest of your list.
Understanding the Formula
The FIND function locates the position of the space between the first and last names. The LEFT and RIGHT functions then extract the appropriate parts of the string based on this position.
Method 3: Using Power Query
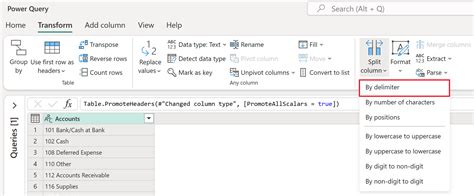
Power Query is a powerful tool in Excel that allows you to manipulate data with ease.
- Go to the "Data" tab in the ribbon.
- Click on "From Table/Range" and select your table.
- In the Power Query Editor, click on "Add Column" and then "Custom Column".
- Use the formula:
=Text.BeforeDelimiter([Full Name], " ")for the first name, and=Text.AfterDelimiter([Full Name], " ")for the last name.
You can then load this query into your Excel worksheet.
Method 4: Using Text to Columns
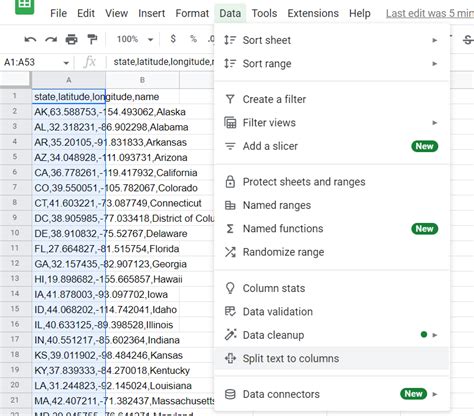
The "Text to Columns" feature is another useful tool for splitting names.
- Select the column with the full names.
- Go to the "Data" tab in the ribbon.
- Click on "Text to Columns".
- Choose "Delimited Text" and then select "Space" as the delimiter.
Excel will automatically split the names into separate columns.
Adjusting for Variations
This method might require adjustments if there are variations in how names are formatted (e.g., extra spaces, titles, etc.).
Method 5: Using VBA Macros
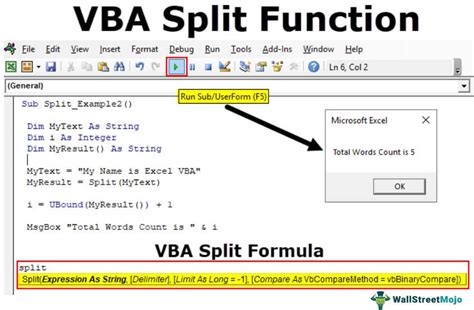
For those comfortable with VBA, creating a macro can automate the process of splitting names.
- Open the VBA Editor by pressing Alt + F11.
- Insert a new module and paste the following code:
Sub SplitNames()
Dim c As Range
For Each c In Selection
c.Offset(0, 1).Value = Split(c.Value, " ")(0)
c.Offset(0, 2).Value = Split(c.Value, " ")(1)
Next c
End Sub
- Run the macro by clicking F5 or by adding a button to your worksheet.
Method 6: Using Third-Party Add-ins
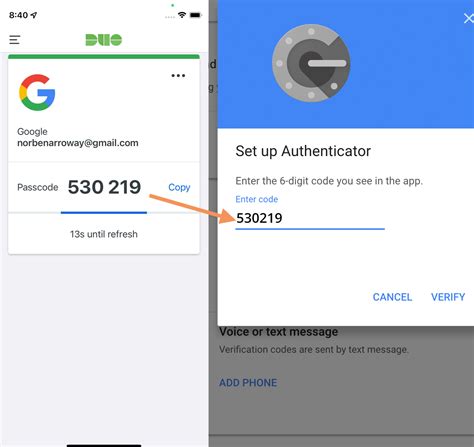
Various third-party add-ins offer name splitting functionalities that can simplify the process.
- Research and select an appropriate add-in.
- Follow the add-in's instructions for installation and use.
Method 7: Manual Entry
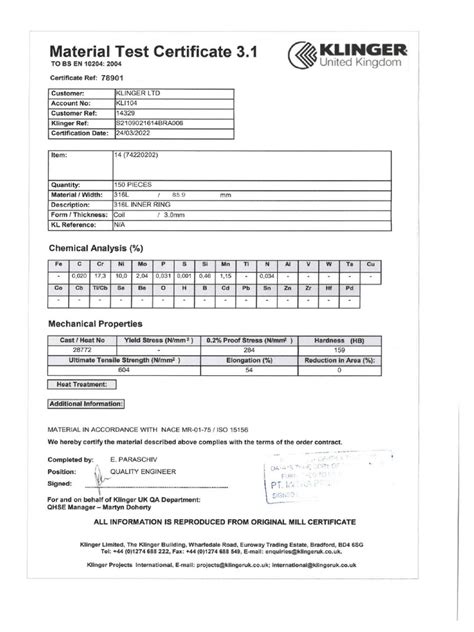
For small datasets, manually entering the names into separate columns might be the most straightforward approach.
- Create two new columns next to your full name column.
- Manually type in the first and last names for each record.
Time-Efficiency Considerations
This method is feasible for small datasets but becomes impractical for larger datasets due to the time required.
Gallery of Name Splitting Methods
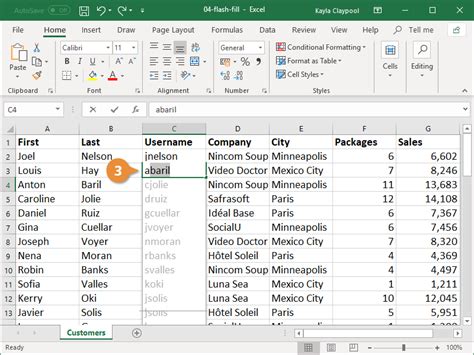
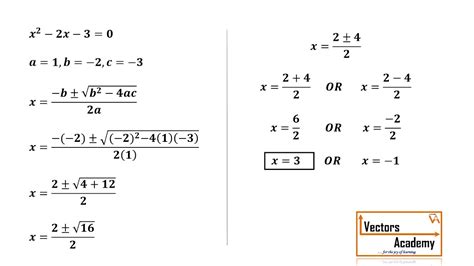
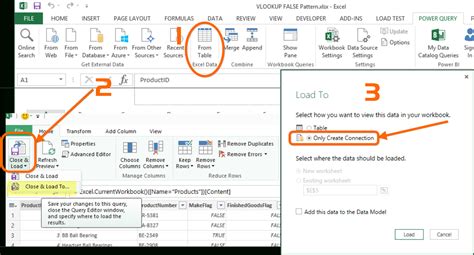
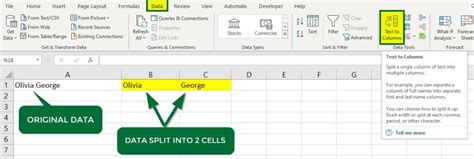
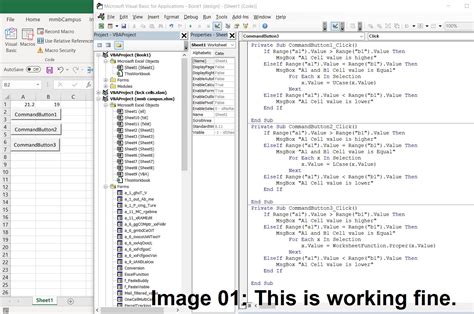
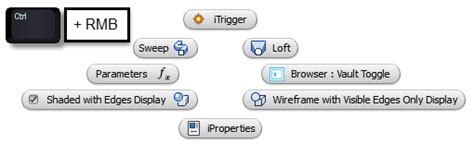
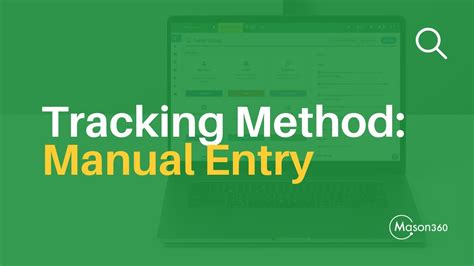
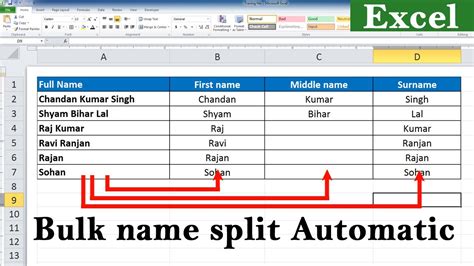
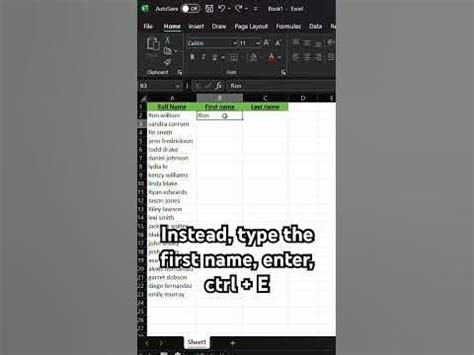
In conclusion, splitting names into first and last names in Excel can significantly enhance data management and analysis. The choice of method depends on the complexity of the data, the size of the dataset, and personal preference. By understanding and applying these methods, users can streamline their data processing tasks and improve overall productivity.
