Intro
Master Excel on Mac with our step-by-step guide. Learn 5 ways to grant access in Excel, including protecting worksheets, sharing files, and setting permissions. Discover how to use passwords, allow editing, and restrict access with ease. Boost productivity and collaborate securely with our expert tips on Excel access control.
Excel is an incredibly powerful tool for managing and analyzing data, and one of its key features is the ability to grant access to specific worksheets or workbooks to others. This can be especially useful in a collaborative work environment or when working on a project with multiple stakeholders. If you're using Excel on a Mac, you might be wondering how to grant access to others. In this article, we'll explore five ways to grant access in Excel on Mac.
Why Grant Access in Excel?
Before we dive into the methods, let's quickly discuss why granting access in Excel is important. By granting access, you can:
- Collaborate with others on a project
- Allow team members to view or edit specific worksheets or workbooks
- Restrict access to sensitive data
- Streamline workflow and increase productivity
Method 1: Share Workbook
One of the simplest ways to grant access in Excel on Mac is to share the workbook with others. Here's how:
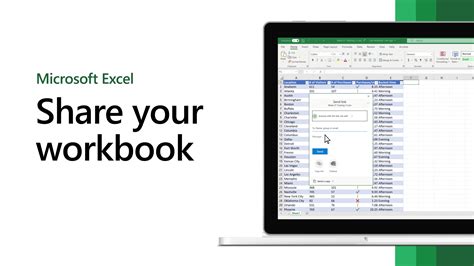
- Open the workbook you want to share
- Click on the "File" menu
- Select "Share"
- Enter the email addresses of the people you want to share the workbook with
- Choose the permission level: "Can view" or "Can edit"
- Click "Share"
Method 2: Protect Workbook
Another way to grant access is to protect the workbook with a password. Here's how:
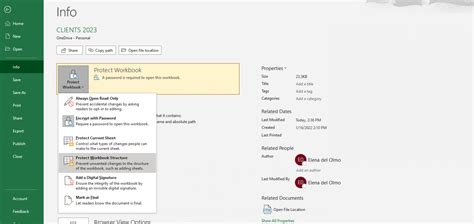
- Open the workbook you want to protect
- Click on the "File" menu
- Select "Protect Workbook"
- Enter a password
- Choose the protection level: "Encrypt with password" or "Restrict editing"
- Click "OK"
Method 3: Use Excel's Built-in Permissions
Excel has built-in permissions that allow you to grant access to specific worksheets or workbooks. Here's how:
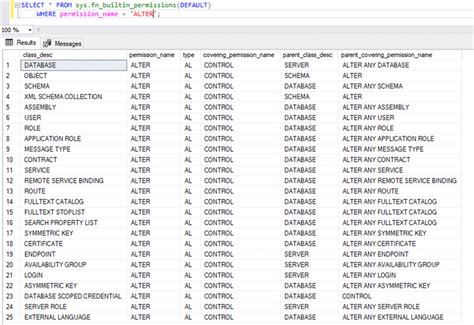
- Open the workbook you want to grant access to
- Click on the "Review" tab
- Click on "Protect Workbook"
- Select "Restrict editing"
- Choose the permission level: "Everyone" or "Specific users"
- Enter the email addresses of the people you want to grant access to
- Click "OK"
Method 4: Use SharePoint
If you're using SharePoint, you can grant access to Excel workbooks stored on the platform. Here's how:
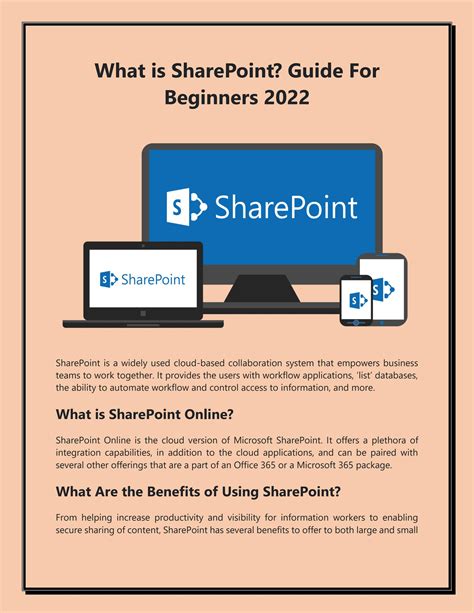
- Open the workbook you want to grant access to
- Click on the "File" menu
- Select "Share"
- Choose "SharePoint"
- Enter the URL of your SharePoint site
- Choose the permission level: "Read" or "Contribute"
- Click "Share"
Method 5: Use OneDrive
Finally, you can also grant access to Excel workbooks stored on OneDrive. Here's how:
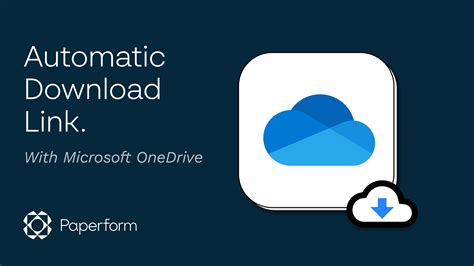
- Open the workbook you want to grant access to
- Click on the "File" menu
- Select "Share"
- Choose "OneDrive"
- Enter the email addresses of the people you want to grant access to
- Choose the permission level: "Can view" or "Can edit"
- Click "Share"
Gallery of Excel on Mac Screenshots
Excel on Mac Screenshots
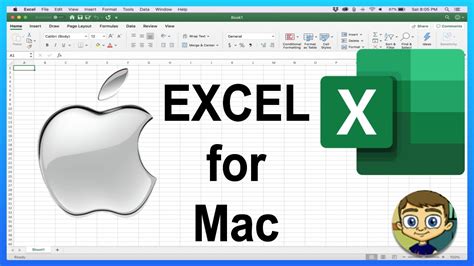
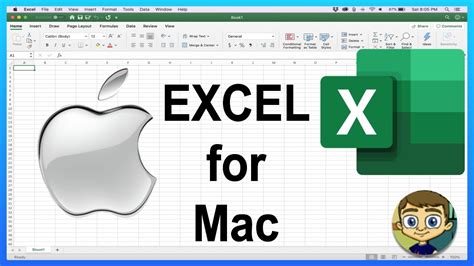
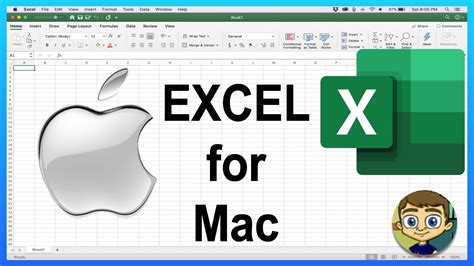

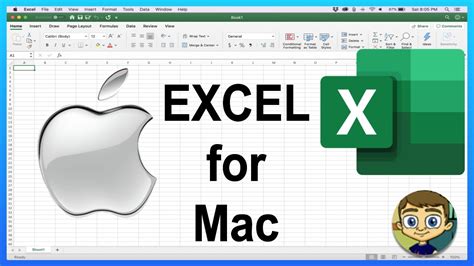
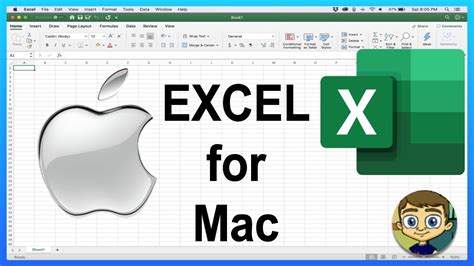
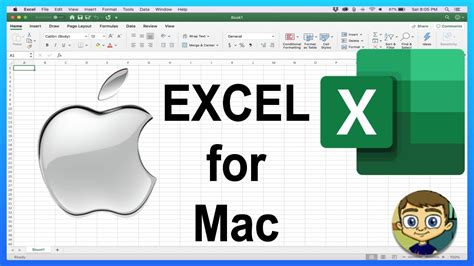
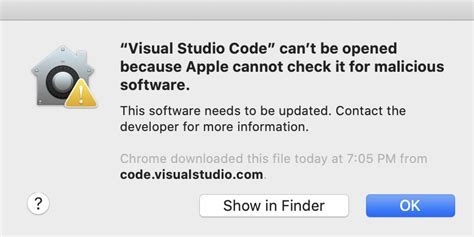
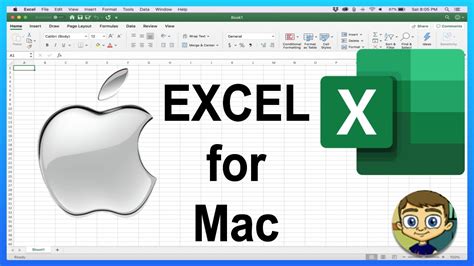
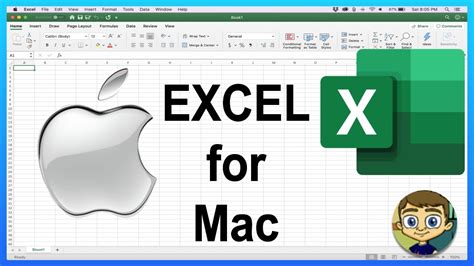
We hope this article has helped you understand how to grant access in Excel on Mac. Whether you're working on a project with multiple stakeholders or simply want to share your data with others, these five methods will help you achieve your goals. Remember to always use caution when granting access to sensitive data, and consider using passwords or permission levels to restrict access.
What's Next?
Now that you know how to grant access in Excel on Mac, it's time to put your skills to the test. Try out each of the five methods and see which one works best for you. If you have any questions or need further assistance, feel free to leave a comment below. Happy Excel-ing!
