Highlighting a row in Excel when clicking on a cell can be a useful feature for various applications, such as data analysis, visualization, and presentation. While Excel doesn't have a built-in feature to achieve this, we can use some creative workarounds to make it happen.
The Importance of Row Highlighting
Highlighting a row in Excel can be beneficial in several ways:
- Improved data visualization: By highlighting a row, you can draw attention to specific data points or trends, making it easier to analyze and understand the data.
- Enhanced user experience: Interactive row highlighting can make your Excel workbook more engaging and user-friendly, especially when presenting data to others.
- Efficient data navigation: Highlighting a row can help users quickly identify the current row and navigate through large datasets.
Method 1: Using Conditional Formatting
One way to highlight a row in Excel when clicking on a cell is by using conditional formatting. We'll use a formula to create a dynamic range that highlights the entire row when a cell is clicked.
Step-by-Step Instructions
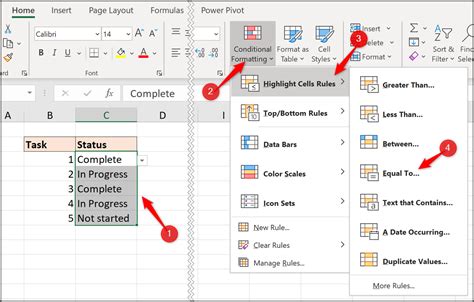
- Select the range of cells you want to apply the highlighting to (e.g., A1:E10).
- Go to the Home tab > Conditional Formatting > New Rule.
- Choose "Use a formula to determine which cells to format."
- Enter the formula:
=CELL("row")=ROW(A1) - Click "Format" and select a highlight color.
- Click "OK" to apply the rule.
This formula uses the CELL function to get the row number of the current cell and compares it to the row number of the cell in the formula (A1). When the row numbers match, the entire row is highlighted.
Method 2: Using VBA Macros
Another way to achieve row highlighting is by using VBA macros. We'll create a macro that listens for cell clicks and highlights the entire row.
Step-by-Step Instructions
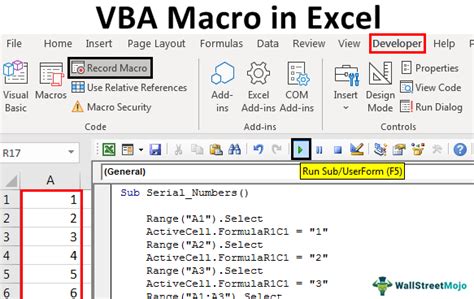
- Open the Visual Basic Editor (VBE) by pressing Alt + F11 or navigating to Developer > Visual Basic.
- In the VBE, insert a new module by clicking "Insert" > "Module" or press Alt + F11.
- Paste the following code:
Private Sub Worksheet_SelectionChange(ByVal Target As Range)
If Target.Count = 1 Then
Target.EntireRow.Interior.ColorIndex = 6 ' Highlight color
Else
Target.EntireRow.Interior.ColorIndex = 0 ' No fill
End If
End Sub
- Save the module by clicking "File" > "Save" or press Ctrl + S.
- Close the VBE.
This macro uses the Worksheet_SelectionChange event to listen for cell clicks. When a single cell is selected, it highlights the entire row.
Method 3: Using Add-ins or Third-Party Tools
If you prefer a more straightforward solution, you can explore add-ins or third-party tools that offer row highlighting features. Some popular options include:
- Excel AutoFilter: A free add-in that provides an AutoFilter-like feature for row highlighting.
- Excel Conditional Formatting Add-in: A commercial add-in that offers advanced conditional formatting features, including row highlighting.
These tools can simplify the process of row highlighting, but may require installation and configuration.
Gallery of Excel Row Highlighting
Excel Row Highlighting Gallery
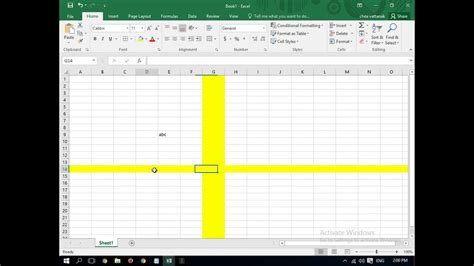
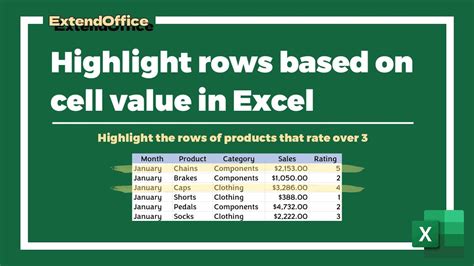
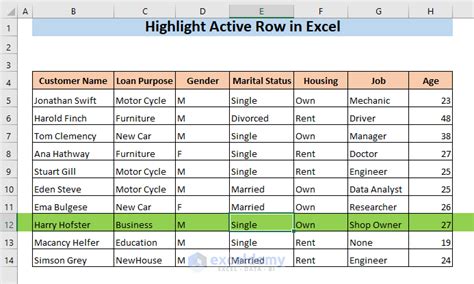
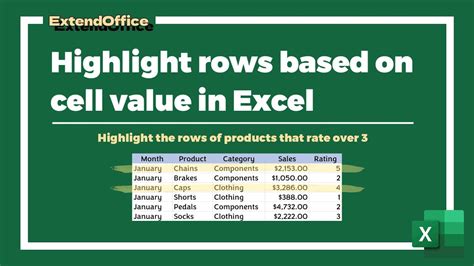
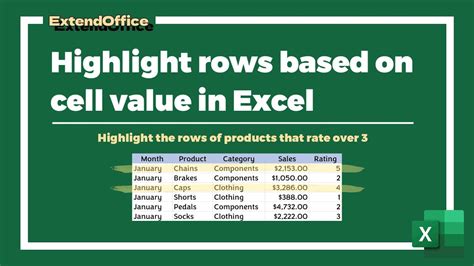
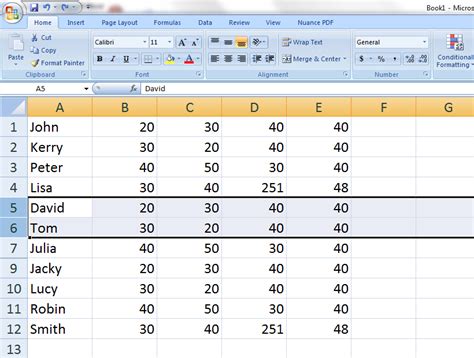
Conclusion
Highlighting a row in Excel when clicking on a cell can be achieved through various methods, including conditional formatting, VBA macros, and add-ins or third-party tools. By following the step-by-step instructions and exploring the gallery of examples, you can create interactive and visually appealing Excel workbooks that enhance data analysis and presentation.
Feel free to share your thoughts and experiences with row highlighting in Excel in the comments below!
