Intro
Learn how to compare dates in Excel with a simple If formula. Discover how to check if a date is after another date using a step-by-step guide. Master conditional formatting and logical functions to simplify your workflow. Boost productivity with Excels date comparison formulas and unlock powerful data analysis capabilities.
Mastering the art of working with dates in Excel can be a game-changer for your productivity. One common task is to check if a date is after another date, and in this article, we'll explore the simple formulas to achieve this.
Why Do We Need to Compare Dates in Excel?
Comparing dates is a crucial task in various industries, such as finance, accounting, and project management. You might need to:
- Determine if a payment is overdue
- Check if a project deadline has been met
- Identify if a product has reached its expiration date
The Problem with Comparing Dates
When working with dates in Excel, it's essential to remember that dates are stored as serial numbers. This means that the date "01/01/2022" is stored as the number 44161. While this makes calculations easier, it can lead to confusion when comparing dates.
Simple Formula to Check if a Date is After Another Date
Fortunately, Excel provides a straightforward solution. You can use the following formula to check if a date is after another date:
=IF(A1>B1,"Yes","No")
Assuming you have two dates in cells A1 and B1, this formula will return "Yes" if the date in A1 is after the date in B1, and "No" otherwise.
Breaking Down the Formula
Let's take a closer look at the formula:
A1andB1are the cells containing the dates you want to compare.>is the greater-than operator, which compares the two dates.IFis the logical function that returns "Yes" if the condition is true and "No" if it's false.
Using the TODAY() Function
In many cases, you might want to compare a date with the current date. You can use the TODAY() function to achieve this:
=IF(A1>TODAY(),"Yes","No")
This formula will return "Yes" if the date in A1 is after the current date.
Other Date Comparison Formulas
Here are a few more examples of date comparison formulas:
=IF(A1>=B1,"Yes","No"): Checks if the date in A1 is on or after the date in B1.=IF(A1<=B1,"Yes","No"): Checks if the date in A1 is on or before the date in B1.=IF(A1=B1,"Yes","No"): Checks if the date in A1 is equal to the date in B1.
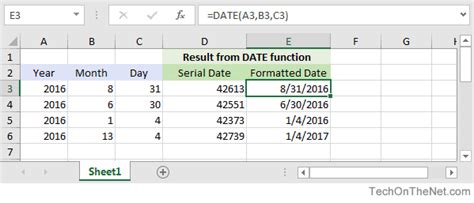
Common Errors When Comparing Dates
When working with dates in Excel, it's essential to be aware of common errors that can lead to incorrect results:
- Date formatting issues: Ensure that both dates are formatted consistently.
- Typos: Double-check that the dates are entered correctly.
- Incorrect operator: Use the correct operator (e.g., >, <, >=, <=) depending on the comparison you want to make.
Gallery of Excel Date Comparison Formulas
Excel Date Comparison Formulas Image Gallery
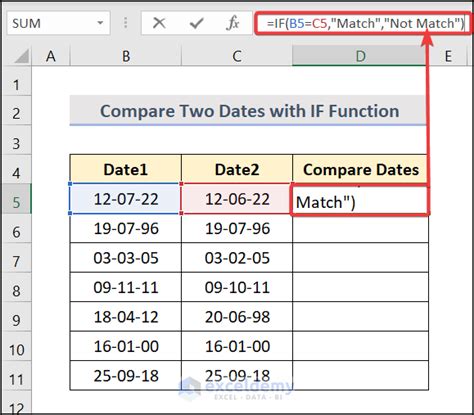
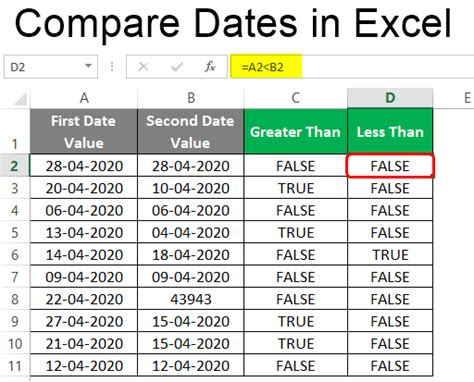
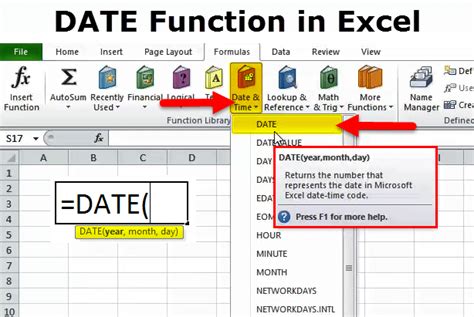
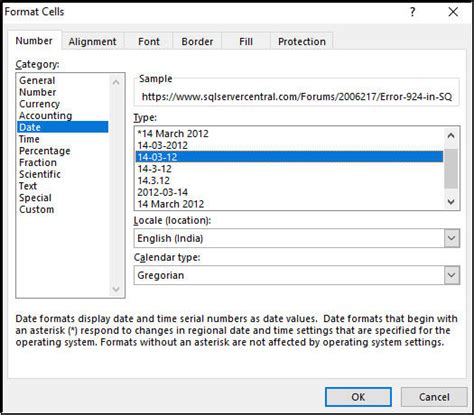
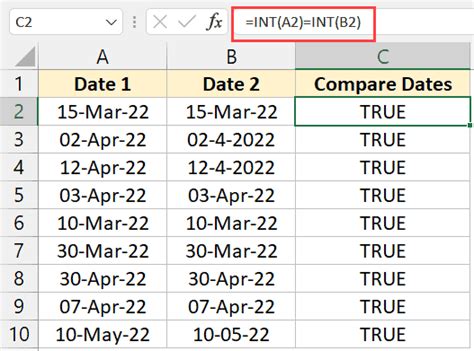
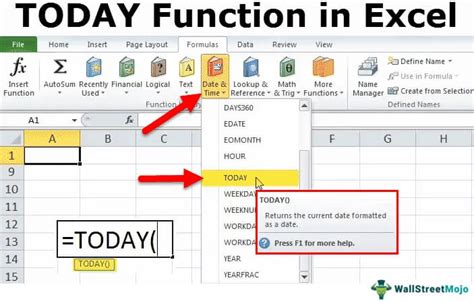
Conclusion: Mastering Date Comparisons in Excel
Comparing dates in Excel is a fundamental skill that can save you time and effort. By mastering the simple formulas outlined in this article, you'll be able to:
- Check if a date is after another date
- Compare dates with the current date using the TODAY() function
- Avoid common errors when working with dates
Remember to keep your dates formatted consistently, double-check for typos, and use the correct operators to ensure accurate results.
Share your experiences with date comparisons in Excel in the comments below!
