Intro
Master conditional formatting with Excels If Date Is Before function. Learn how to apply date-based logic to your spreadsheets with a step-by-step guide, covering formula syntax, date formatting, and error handling. Improve your data analysis skills with this powerful tool, ideal for tracking deadlines, scheduling, and time-sensitive data.
Working with dates in Microsoft Excel can be a daunting task, especially when trying to determine if a date is before or after a specific date. However, with the right formulas and techniques, you can easily compare dates and make informed decisions. In this article, we will explore the different methods to determine if a date is before a specific date in Excel.
Why is it Important to Check if a Date is Before a Specific Date?
Checking if a date is before a specific date is crucial in various scenarios, such as:
- Tracking deadlines and expirations
- Scheduling appointments and events
- Managing project timelines
- Analyzing historical data
By using the techniques outlined in this article, you can automate the process of checking if a date is before a specific date, saving you time and reducing errors.
Using the IF Function to Check if a Date is Before a Specific Date
The IF function is one of the most commonly used functions in Excel. It allows you to test a condition and return a value if the condition is true or false. To check if a date is before a specific date, you can use the IF function in combination with the LT (less than) operator.
The syntax for the IF function is:
IF(logical_test, [value_if_true], [value_if_false])
For example, suppose you have a date in cell A1 and you want to check if it is before January 1, 2022. You can use the following formula:
=IF(A1<DATE(2022,1,1),"Before","After")
This formula returns "Before" if the date in cell A1 is before January 1, 2022, and "After" otherwise.
Using the IF Function with Multiple Conditions
In some cases, you may need to check if a date is before a specific date and also meets other conditions. To do this, you can use the IF function with multiple conditions.
For example, suppose you have a date in cell A1 and you want to check if it is before January 1, 2022, and also if the value in cell B1 is greater than 100. You can use the following formula:
=IF(AND(A1<DATE(2022,1,1),B1>100),"Before and Meets Condition","After or Does Not Meet Condition")
This formula returns "Before and Meets Condition" if the date in cell A1 is before January 1, 2022, and the value in cell B1 is greater than 100.
Using the EDATE Function to Check if a Date is Before a Specific Date
The EDATE function returns a date that is a specified number of months before or after a given date. To check if a date is before a specific date, you can use the EDATE function in combination with the IF function.
For example, suppose you have a date in cell A1 and you want to check if it is before three months before January 1, 2022. You can use the following formula:
=IF(A1<EDATE(DATE(2022,1,1),-3),"Before","After")
This formula returns "Before" if the date in cell A1 is before three months before January 1, 2022, and "After" otherwise.
Using the WORKDAY Function to Check if a Date is Before a Specific Date
The WORKDAY function returns a date that is a specified number of workdays before or after a given date. To check if a date is before a specific date, you can use the WORKDAY function in combination with the IF function.
For example, suppose you have a date in cell A1 and you want to check if it is before five workdays before January 1, 2022. You can use the following formula:
=IF(A1<WORKDAY(DATE(2022,1,1),-5),"Before","After")
This formula returns "Before" if the date in cell A1 is before five workdays before January 1, 2022, and "After" otherwise.
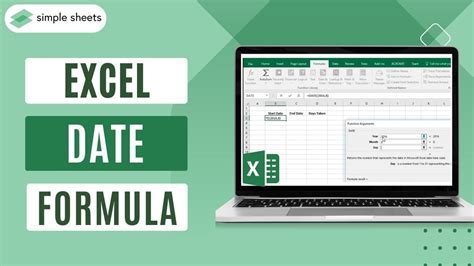
Common Errors When Using the IF Function to Check if a Date is Before a Specific Date
When using the IF function to check if a date is before a specific date, there are several common errors to watch out for:
- Incorrect date format: Make sure the date is in the correct format (MM/DD/YYYY or YYYY-MM-DD).
- Incorrect operator: Use the correct operator (LT, GT, EQ, etc.) to compare the dates.
- Missing or extra parentheses: Make sure the formula has the correct number of parentheses.
- Incorrect cell references: Make sure the cell references are correct and not mixed up.
Troubleshooting Tips When Using the IF Function to Check if a Date is Before a Specific Date
If you encounter errors or issues when using the IF function to check if a date is before a specific date, here are some troubleshooting tips:
- Check the date format: Verify that the date is in the correct format.
- Check the operator: Verify that the operator is correct.
- Check the cell references: Verify that the cell references are correct.
- Use the Evaluate Formula feature: Use the Evaluate Formula feature to step through the formula and identify the error.
Gallery of Excel IF Date is Before Examples
Excel IF Date is Before Examples
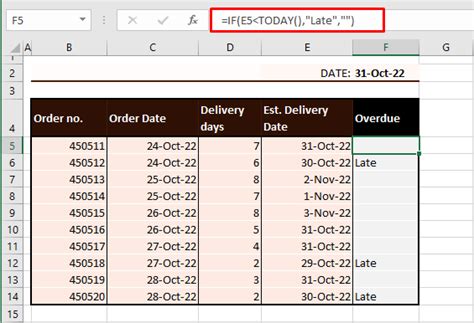
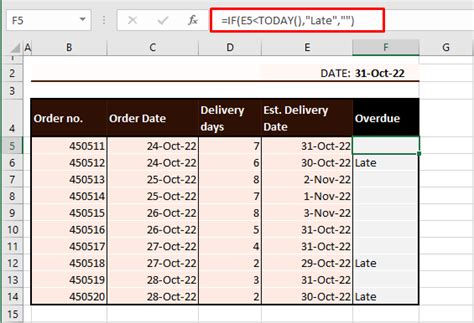
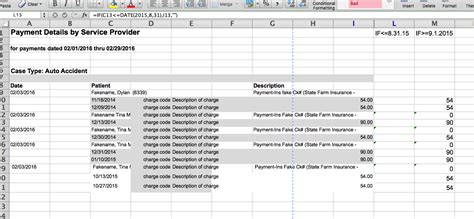
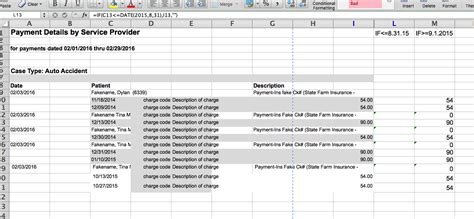
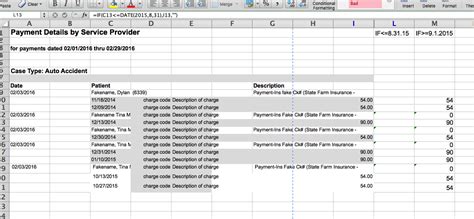
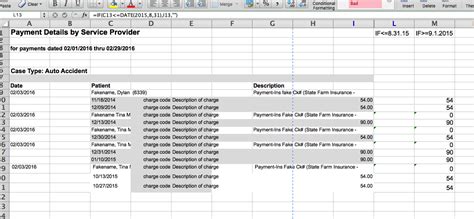
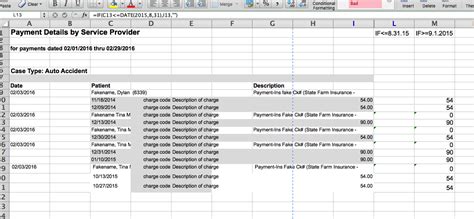
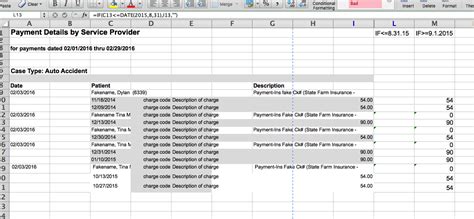
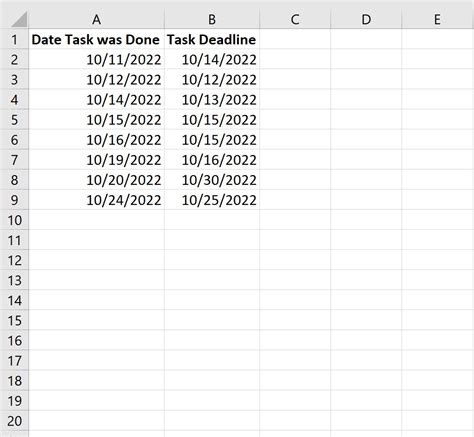
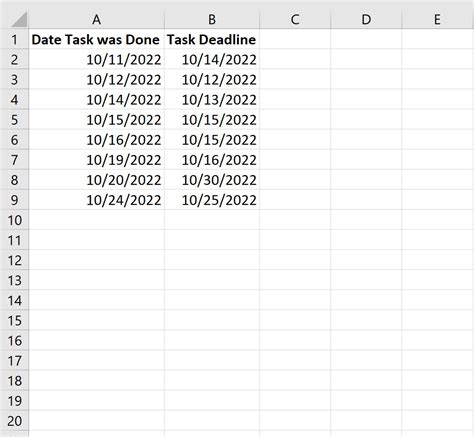
Conclusion
Checking if a date is before a specific date is a common task in Excel. By using the IF function in combination with the LT operator, you can easily compare dates and make informed decisions. Remember to watch out for common errors and use troubleshooting tips to resolve any issues. With practice and experience, you can master the art of using the IF function to check if a date is before a specific date.
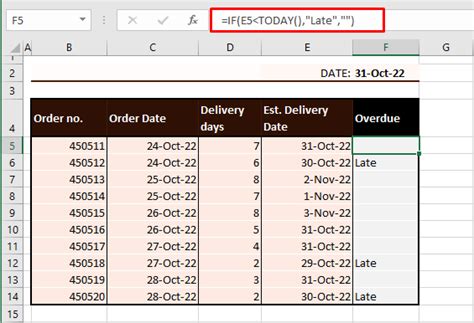
We hope this article has been informative and helpful. If you have any questions or need further assistance, please don't hesitate to ask. Share your experiences and tips in the comments section below.
