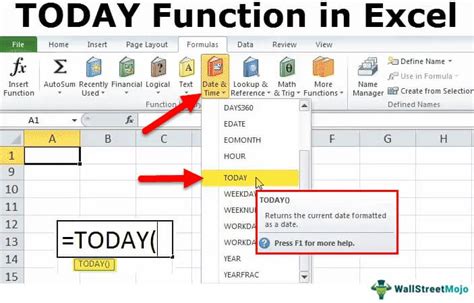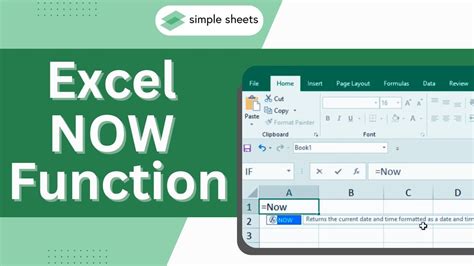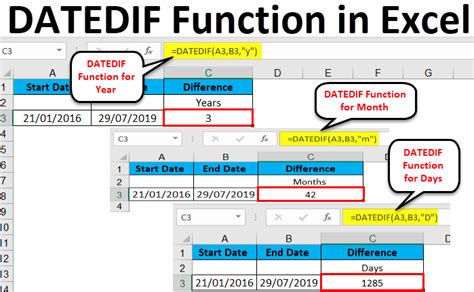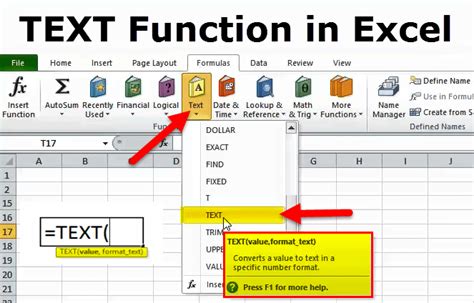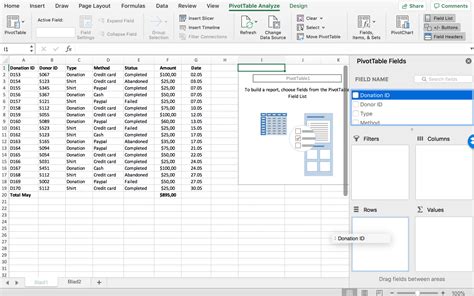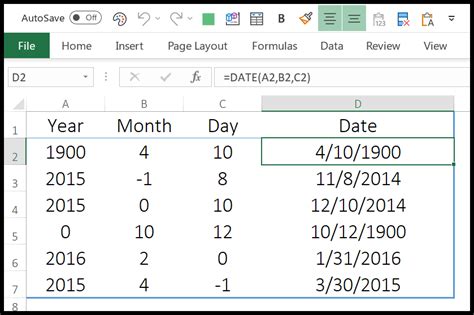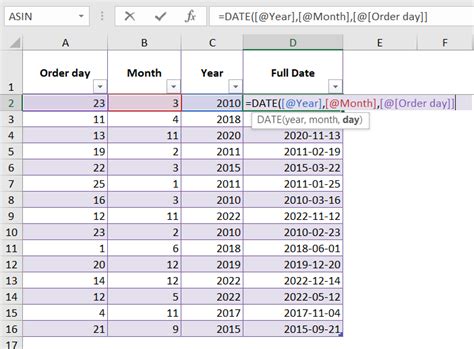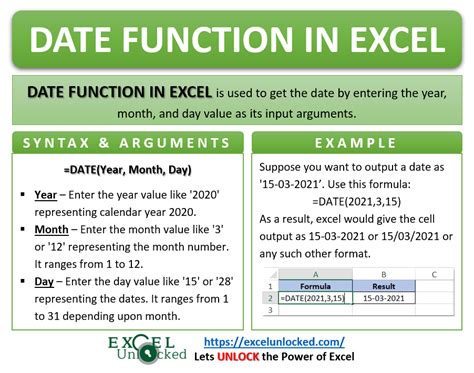Intro
Master date manipulation in Excel with 5 powerful If Date functions. Learn how to use TODAY, EOMONTH, WORKDAY, and more to automate tasks, create dynamic reports, and make informed decisions. Discover how to calculate dates, create conditional formatting rules, and simplify your workflow with these essential Excel functions.
The versatility of Excel! Microsoft's spreadsheet powerhouse is a staple in many industries, and its date functions are a crucial part of that versatility. Whether you're a data analyst, a financial wizard, or a business owner, knowing how to use Excel's date functions can save you time, reduce errors, and make your work more efficient. In this article, we'll explore five ways to use Excel's date functions to supercharge your productivity.
Understanding Excel's Date Functions
Before we dive into the five ways to use Excel's date functions, let's quickly review what they are and how they work. Excel's date functions are a set of formulas that allow you to manipulate and analyze dates in your spreadsheets. These functions can help you perform tasks such as:
- Calculating the number of days between two dates
- Determining the day of the week for a specific date
- Adding or subtracting a specific number of days from a date
- Converting dates from one format to another
Some of the most commonly used date functions in Excel include:
- TODAY(): Returns the current date
- NOW(): Returns the current date and time
- DATE(): Returns a date value from a specified year, month, and day
- DATEDIF(): Calculates the number of days between two dates
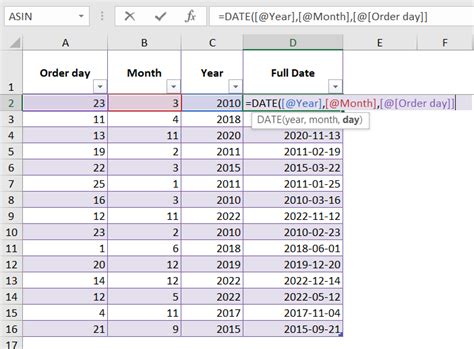
1. Automating Tasks with TODAY() and NOW()
The TODAY() and NOW() functions are two of the most commonly used date functions in Excel. These functions allow you to insert the current date or date and time into a cell, making it easy to automate tasks and reduce errors.
For example, let's say you want to create a spreadsheet that automatically updates the current date every time you open it. You can use the TODAY() function to achieve this:
=TODAY()
This formula will return the current date, and it will update automatically every time you open the spreadsheet.
Similarly, you can use the NOW() function to insert the current date and time into a cell:
=NOW()
This formula will return the current date and time, and it will update automatically every time you open the spreadsheet.
2. Calculating Time Differences with DATEDIF()
The DATEDIF() function is a powerful tool for calculating the number of days between two dates. This function takes three arguments: the start date, the end date, and the unit of time (days, months, or years).
For example, let's say you want to calculate the number of days between January 1, 2022, and December 31, 2022. You can use the DATEDIF() function to achieve this:
=DATEDIF("2022-01-01", "2022-12-31", "D")
This formula will return the number of days between the two dates, which is 365.
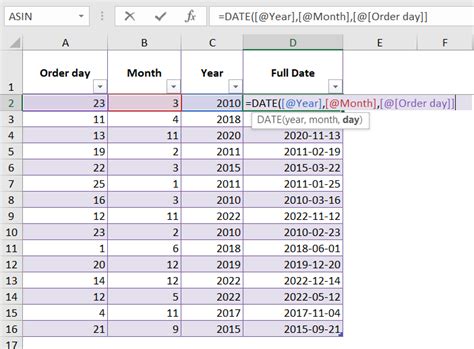
3. Adding and Subtracting Dates with DATE()
The DATE() function allows you to add or subtract a specific number of days from a date. This function takes three arguments: the year, the month, and the day.
For example, let's say you want to add 30 days to January 1, 2022. You can use the DATE() function to achieve this:
=DATE(2022, 1, 31)
This formula will return January 31, 2022, which is 30 days after January 1, 2022.
Similarly, you can use the DATE() function to subtract a specific number of days from a date:
=DATE(2022, 1, 1) - 30
This formula will return December 2, 2021, which is 30 days before January 1, 2022.
4. Converting Dates with TEXT()
The TEXT() function allows you to convert a date from one format to another. This function takes two arguments: the date and the format.
For example, let's say you want to convert the date January 1, 2022, from the default format (MM/DD/YYYY) to the format DD/MM/YYYY. You can use the TEXT() function to achieve this:
=TEXT("2022-01-01", "dd/mm/yyyy")
This formula will return the date in the format 01/01/2022.
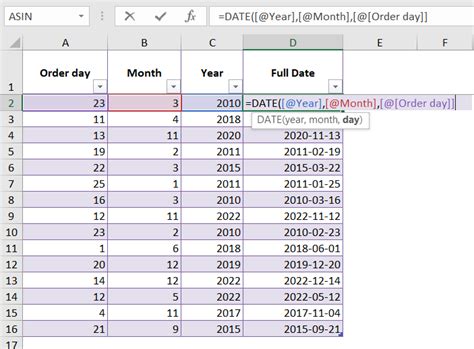
5. Analyzing Dates with PivotTables
PivotTables are a powerful tool for analyzing data in Excel, and they can be particularly useful when working with dates. By using the date functions in conjunction with PivotTables, you can create dynamic reports that automatically update when you change the data.
For example, let's say you have a spreadsheet that contains sales data by date, and you want to create a report that shows the total sales by month. You can use the DATEDIF() function to create a new column that calculates the month for each date, and then use a PivotTable to summarize the data by month.
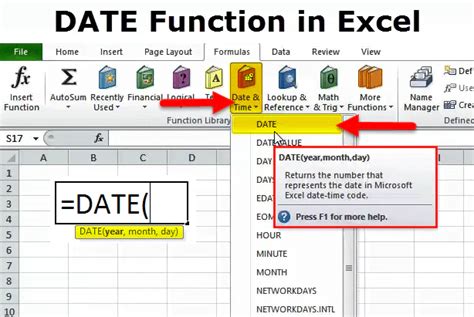
Conclusion
Excel's date functions are a powerful tool for anyone who works with dates in their spreadsheets. By mastering these functions, you can automate tasks, reduce errors, and make your work more efficient. Whether you're a data analyst, a financial wizard, or a business owner, learning how to use Excel's date functions can take your productivity to the next level.
Excel Date Functions Image Gallery