Intro
Master handling duplicates in Excel with these 5 expert tips. Learn how to identify, remove, and manage duplicate values, formulas, and rows in your spreadsheets. Discover techniques for data cleansing, deduplication, and data normalization. Improve data accuracy and reduce errors with these essential Excel skills and formulas.
Handling duplicates in Excel can be a daunting task, especially when working with large datasets. However, having duplicate entries can lead to inaccurate data analysis, incorrect reporting, and poor decision-making. In this article, we will explore five ways to handle duplicates in Excel, ensuring that your data is clean, accurate, and reliable.
What are Duplicates in Excel?
Duplicates in Excel refer to identical or matching entries in a dataset, often resulting from data entry errors, data import issues, or data merging problems. These duplicates can manifest in various forms, such as:
- Identical values in a single column
- Duplicate rows with identical values across multiple columns
- Similar values with minor differences (e.g., typos or formatting inconsistencies)
Why Handle Duplicates in Excel?
Ignoring duplicates in Excel can lead to:
- Inaccurate data analysis and reporting
- Skewed statistical results
- Incorrect decision-making
- Wasted time and resources
On the other hand, handling duplicates effectively can:
- Improve data accuracy and reliability
- Enhance data analysis and reporting
- Support informed decision-making
- Streamline data management and processing
5 Ways to Handle Duplicates in Excel
Here are five effective methods to handle duplicates in Excel:
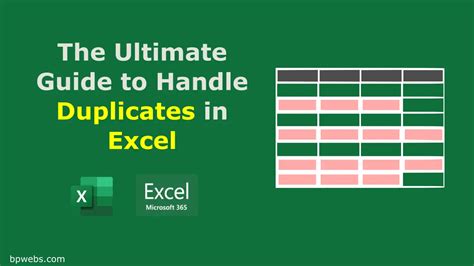
1. Remove Duplicates Using the 'Remove Duplicates' Feature
Excel provides a built-in feature to remove duplicates from a dataset. To use this feature:
- Select the data range containing duplicates
- Go to the 'Data' tab in the ribbon
- Click on 'Remove Duplicates'
- Choose the columns to check for duplicates
- Click 'OK'
This method is simple and effective, but it permanently deletes duplicate rows. Be cautious when using this method, as it may affect your data integrity.
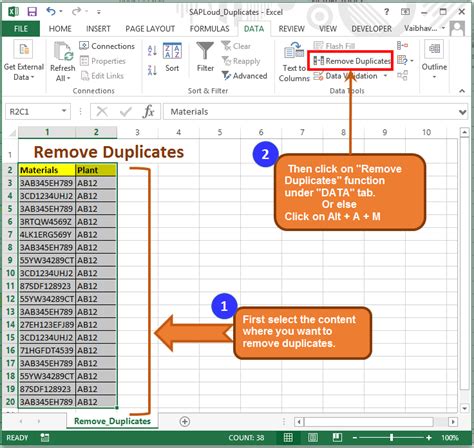
2. Use Conditional Formatting to Highlight Duplicates
Conditional formatting helps identify duplicate values in a dataset. To apply conditional formatting:
- Select the data range containing duplicates
- Go to the 'Home' tab in the ribbon
- Click on 'Conditional Formatting'
- Choose 'Highlight Cells Rules'
- Select 'Duplicate Values'
- Choose a formatting style
This method highlights duplicate values, making it easier to identify and address them. However, it does not remove duplicates.
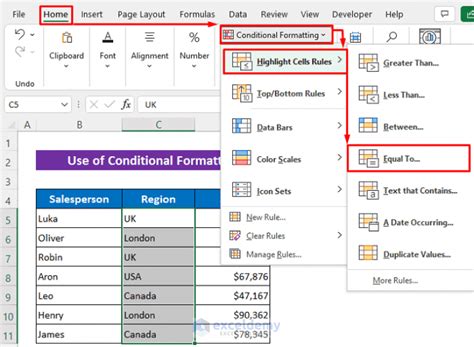
3. Use Formulas to Identify and Remove Duplicates
You can use formulas to identify and remove duplicates in Excel. One common approach is to use the 'IF' and 'COUNTIF' functions:
- Use the 'IF' function to check if a value is a duplicate
- Use the 'COUNTIF' function to count the occurrences of a value
For example:
=IF(COUNTIF(A:A, A2)>1, "Duplicate", "Unique")
This formula identifies duplicate values in column A. You can then use this formula to filter or remove duplicates.
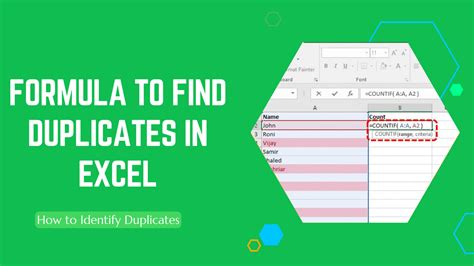
4. Use PivotTables to Remove Duplicates
PivotTables can help remove duplicates by summarizing data and eliminating duplicate rows. To use PivotTables:
- Create a PivotTable from your data range
- Drag the fields you want to summarize to the 'Row Labels' area
- Right-click on the 'Row Labels' field and select 'Value Field Settings'
- Choose 'Count' as the value field
- Click 'OK'
This method removes duplicates by summarizing data, but it may not be suitable for all datasets.
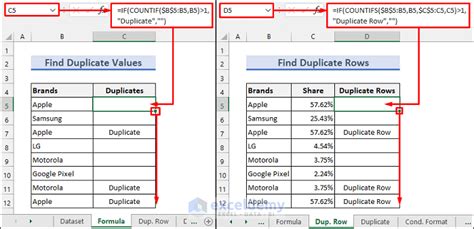
5. Use Power Query to Remove Duplicates
Power Query is a powerful tool in Excel that allows you to manipulate and transform data. To use Power Query to remove duplicates:
- Go to the 'Data' tab in the ribbon
- Click on 'From Table/Range'
- Select the data range containing duplicates
- Go to the 'Home' tab in the Power Query Editor
- Click on 'Remove Duplicates'
- Choose the columns to check for duplicates
- Click 'OK'
This method provides more flexibility and control over the duplicate removal process.
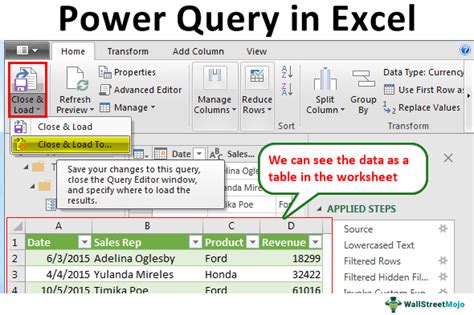
Gallery of Excel Duplicate Handling
Excel Duplicate Handling Image Gallery
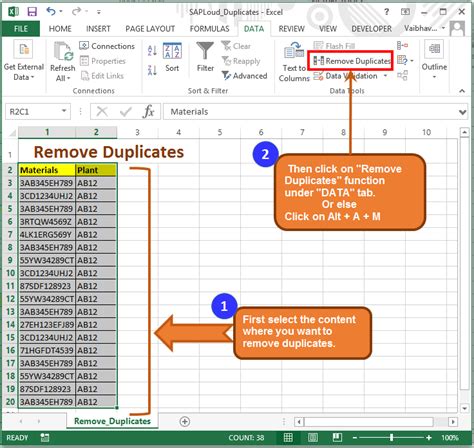
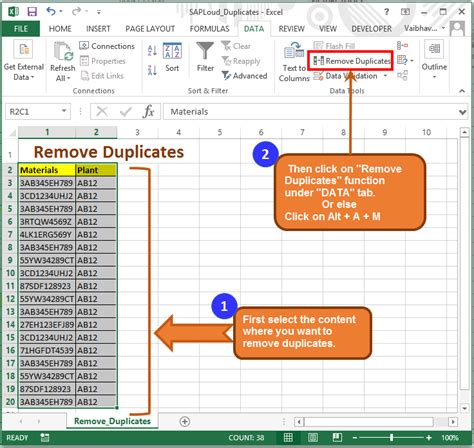
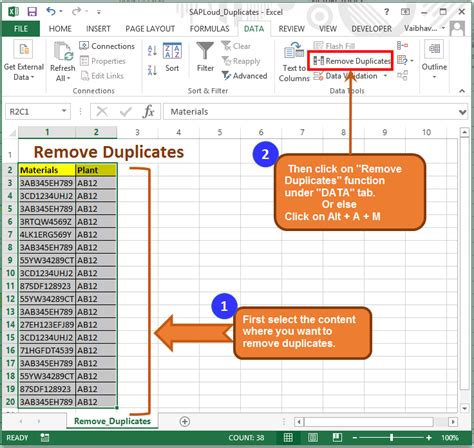
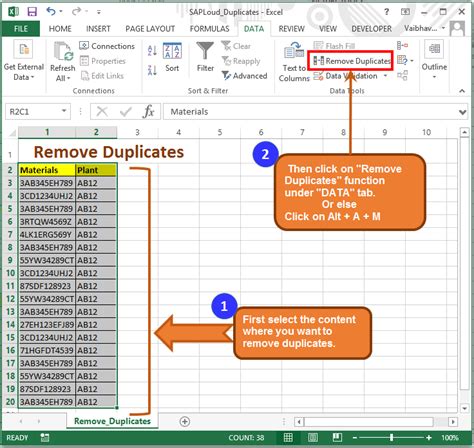
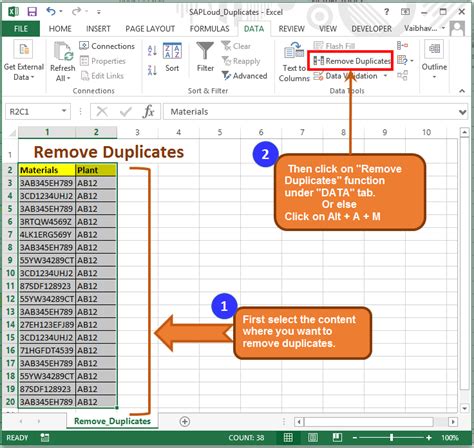
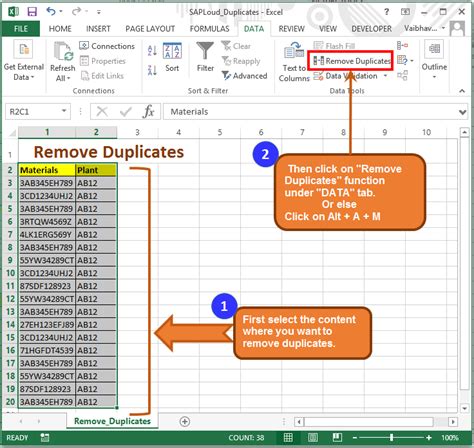
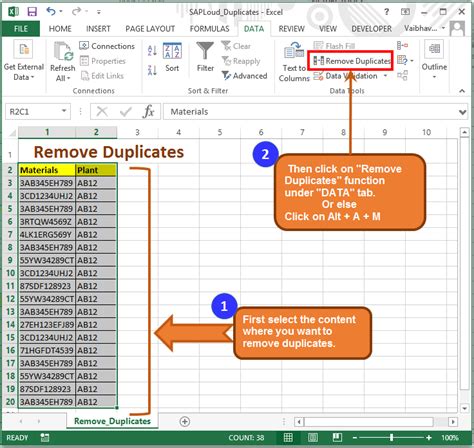
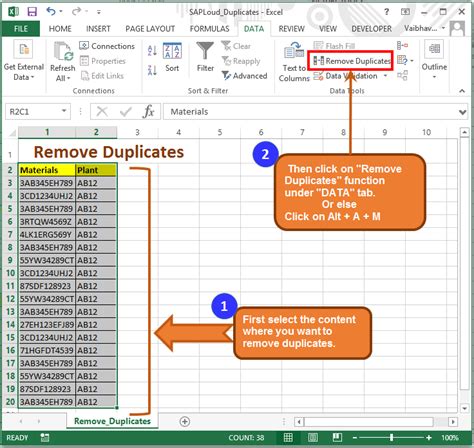
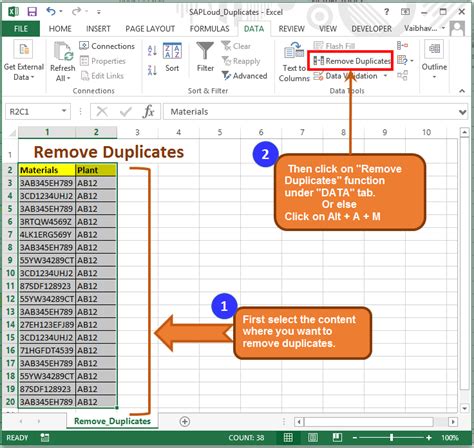
Conclusion
Handling duplicates in Excel is essential to maintain data accuracy and reliability. By using the five methods outlined in this article, you can effectively identify and remove duplicates from your dataset. Remember to choose the method that best suits your data and needs. If you have any questions or need further assistance, feel free to comment below.
