In the world of data analysis, Microsoft Excel stands out as a powerful tool for managing and manipulating data. One of the most versatile and widely used functions in Excel is the IF statement. The IF statement allows you to test a condition and perform different actions based on whether the condition is true or false. While a simple IF statement is useful, there are often situations where you need to test more than one condition. This is where the Excel IF statement with 2 conditions comes into play, providing a way to evaluate multiple criteria and return a result based on those criteria.
Understanding the Basics of the IF Statement
Before diving into how to use an IF statement with two conditions, it's essential to understand the basic syntax of an IF statement in Excel. The general form of an IF statement is as follows:
IF(logical_test, [value_if_true], [value_if_false])
logical_test: This is the condition that you want to test. It can be a simple comparison (e.g., A1 > 10) or a more complex expression.[value_if_true]: This is the value that the IF statement returns if thelogical_testis true.[value_if_false]: This is the value that the IF statement returns if thelogical_testis false.
Using an IF Statement with 2 Conditions
There are several ways to use an IF statement with two conditions in Excel, depending on how you want the conditions to interact. The most common methods are using the AND and OR functions.
Using the AND Function
The AND function allows you to test two or more conditions and return true only if all conditions are true. The syntax for combining two conditions with AND in an IF statement looks like this:
IF(AND(logical_test1, logical_test2), [value_if_true], [value_if_false])
For example, suppose you want to check if a value in cell A1 is greater than 10 and less than 20. You can use the following formula:
=IF(AND(A1>10, A1<20), "Within Range", "Outside Range")
Using the OR Function
The OR function is used when you want to return true if at least one of the conditions is true. The syntax is similar to the AND function but uses OR instead:
IF(OR(logical_test1, logical_test2), [value_if_true], [value_if_false])
Using the same example as above but with the OR function, you can check if a value in cell A1 is either greater than 10 or less than 20:
=IF(OR(A1>10, A1<20), "Meets Criteria", "Does Not Meet Criteria")
Nesting IF Statements
Another way to use an IF statement with two conditions is by nesting one IF statement inside another. This method allows for more complex logic and can be particularly useful when dealing with multiple conditions that are not necessarily related by AND or OR.
The syntax for nesting IF statements looks like this:
IF(logical_test1, IF(logical_test2, [value_if_true], [value_if_false]), [value_if_false])
For example, to check if a value in A1 is greater than 10 and then check if it's also less than 20, you can use:
=IF(A1>10, IF(A1<20, "Within Range", "Above 20"), "Below 10")
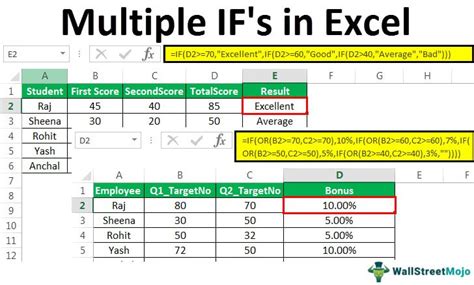
Tips for Using IF Statements with Multiple Conditions
- Keep it Simple: While it's possible to nest multiple IF statements, doing so can make your formulas hard to read and understand. Use the AND and OR functions when possible.
- Use Parentheses: When combining conditions with AND or OR, or when nesting IF statements, use parentheses to clarify the order of operations.
- Test Your Conditions: It's easy to make mistakes with multiple conditions. Always test your IF statement with sample data to ensure it's working as expected.
Gallery of Excel IF Statement Conditions
Excel IF Statement Conditions Gallery
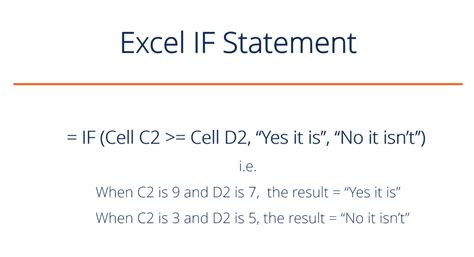
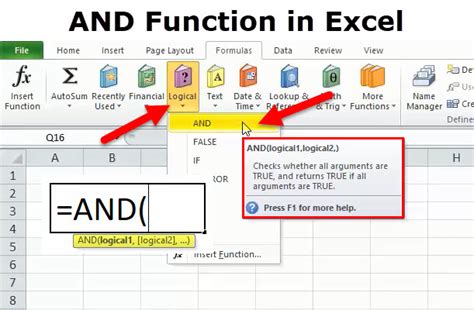
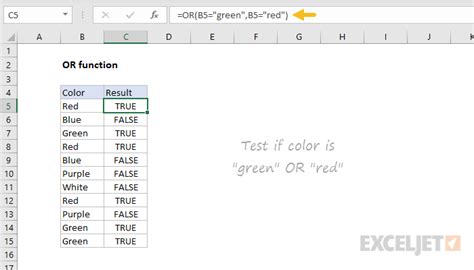
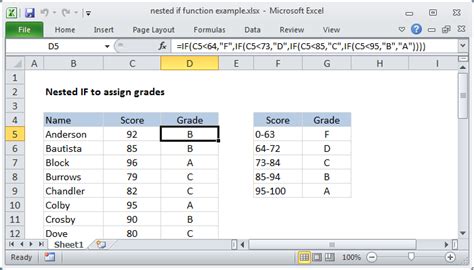
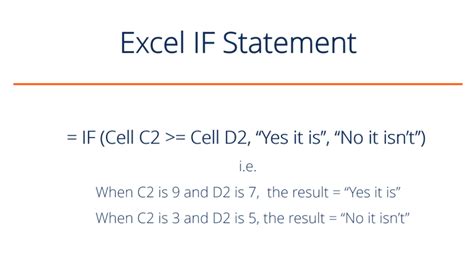
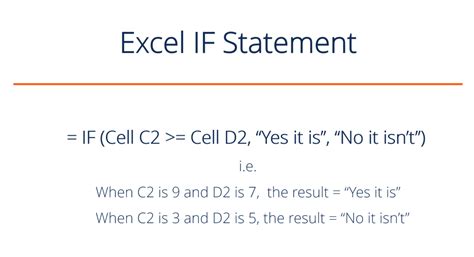
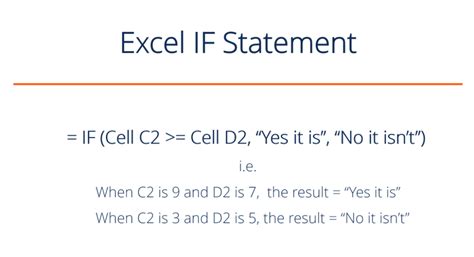
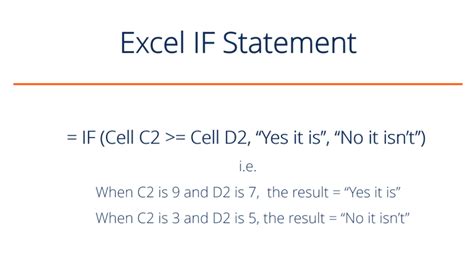
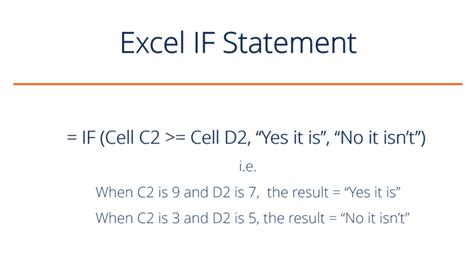
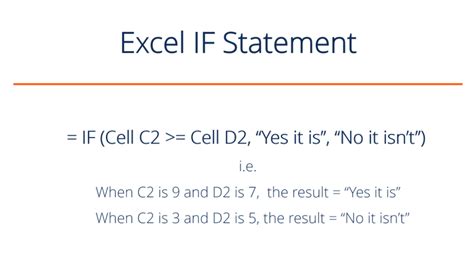
Conclusion
Mastering the use of IF statements with two conditions in Excel can greatly enhance your data analysis capabilities. Whether you're using the AND, OR, or nesting IF statements, understanding how to apply these functions can help you make more informed decisions based on your data. By following the tips and examples outlined in this guide, you'll be well on your way to becoming proficient in using Excel's IF statement with multiple conditions.
We encourage you to share your experiences and tips for working with IF statements in Excel in the comments below. Have a specific scenario or question about using IF statements? Let's discuss!
