Sorting and filtering data are essential skills for anyone working with Excel. These features enable you to quickly and easily organize and analyze large datasets, making it simpler to extract insights and make informed decisions. In this article, we'll delve into the world of Excel's insert sort and filter dropdown, exploring how to use these tools to streamline your data management.
The Importance of Sorting and Filtering in Excel
When working with large datasets, it's crucial to be able to quickly sort and filter your data to find specific information or trends. Sorting allows you to rearrange your data in a specific order, such as alphabetically or numerically, while filtering enables you to narrow down your data to show only specific records that meet certain criteria. By combining these two features, you can create powerful views of your data that help you make sense of complex information.
How to Insert a Sort & Filter Dropdown in Excel
Inserting a sort and filter dropdown in Excel is a straightforward process. Here's how:
Step 1: Select Your Data Range
First, select the range of cells that you want to apply the sort and filter to. This can be a single column or an entire table.
Step 2: Go to the Data Tab
Next, navigate to the Data tab in the Excel ribbon.
Step 3: Click on the Filter Button
Click on the Filter button in the Data Tools group.
Step 4: Select the Filter Option
From the dropdown menu, select the filter option that you want to apply. You can choose from a variety of options, including "Filter by Selected Cell's Value" or "Filter by Top 10%."
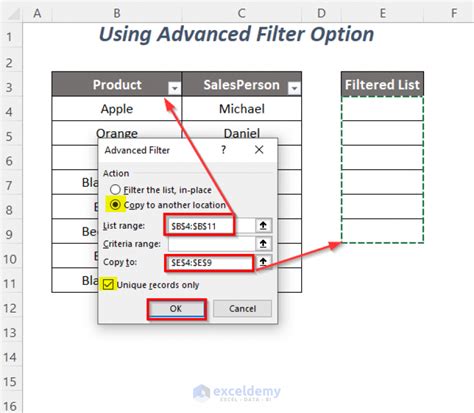
Step 5: Customize Your Filter Options
Once you've applied the filter, you can customize the options to suit your needs. For example, you can choose to filter by specific values, dates, or formulas.
Using the Sort & Filter Dropdown in Excel
Now that you've inserted the sort and filter dropdown, let's explore how to use it to sort and filter your data.
Sorting Your Data
To sort your data, simply click on the sort dropdown and select the sorting option that you want to apply. You can choose to sort in ascending or descending order, and you can also select multiple columns to sort by.
Filtering Your Data
To filter your data, click on the filter dropdown and select the filtering option that you want to apply. You can choose to filter by specific values, dates, or formulas, and you can also select multiple columns to filter by.
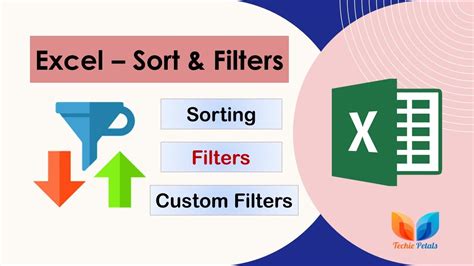
Tips and Tricks for Using the Sort & Filter Dropdown
Here are some tips and tricks for getting the most out of the sort and filter dropdown in Excel:
- Use Multiple Columns: You can sort and filter by multiple columns to create powerful views of your data.
- Use Formulas: You can use formulas to create custom filtering options that meet your specific needs.
- Use Dates: You can use dates to filter your data and create calendar-based views.
Common Errors to Avoid When Using the Sort & Filter Dropdown
Here are some common errors to avoid when using the sort and filter dropdown in Excel:
- Not Selecting the Correct Data Range: Make sure to select the correct data range before applying the sort and filter.
- Not Customizing the Filter Options: Don't forget to customize the filter options to suit your specific needs.
- Not Using Formulas: Don't overlook the power of formulas when creating custom filtering options.
Advanced Sort and Filter Techniques
In this section, we'll explore some advanced sort and filter techniques that you can use to take your data analysis to the next level.
Using the AutoFilter Feature
The AutoFilter feature allows you to quickly filter your data based on specific criteria. To use the AutoFilter feature, simply click on the filter dropdown and select the "AutoFilter" option.
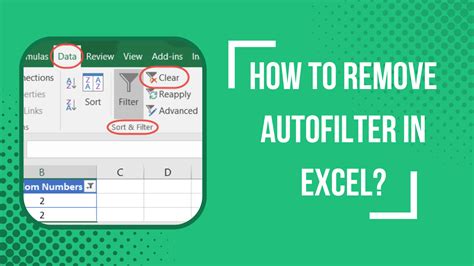
Using the Advanced Filter Feature
The Advanced Filter feature allows you to create complex filtering options that meet your specific needs. To use the Advanced Filter feature, simply click on the filter dropdown and select the "Advanced Filter" option.
Using the Filter Function
The Filter function allows you to create custom filtering options that meet your specific needs. To use the Filter function, simply enter the formula =FILTER(range, criteria) and press Enter.
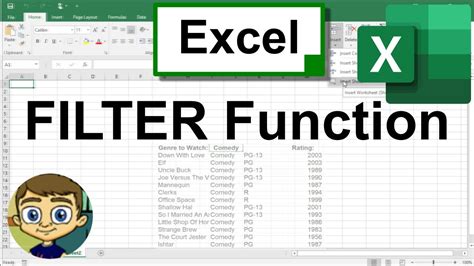
Troubleshooting Common Issues
In this section, we'll explore some common issues that you may encounter when using the sort and filter dropdown in Excel, and provide troubleshooting tips to help you resolve them.
Issue 1: The Sort and Filter Dropdown is Not Working
If the sort and filter dropdown is not working, check to make sure that you have selected the correct data range and that the filter option is enabled.
Issue 2: The Filter Options are Not Customizing
If the filter options are not customizing, check to make sure that you have selected the correct data range and that the filter option is enabled.
Issue 3: The Sort and Filter Dropdown is Not Showing All the Options
If the sort and filter dropdown is not showing all the options, check to make sure that you have selected the correct data range and that the filter option is enabled.
Excel Sort and Filter Dropdown Image Gallery
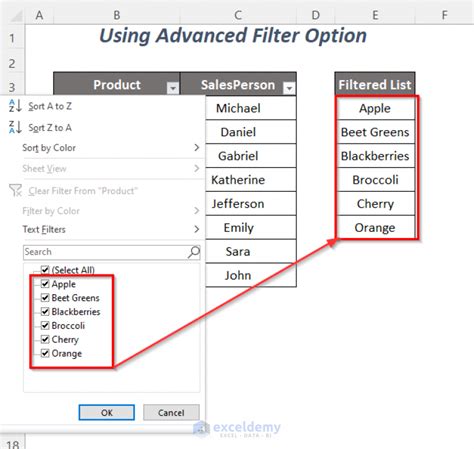
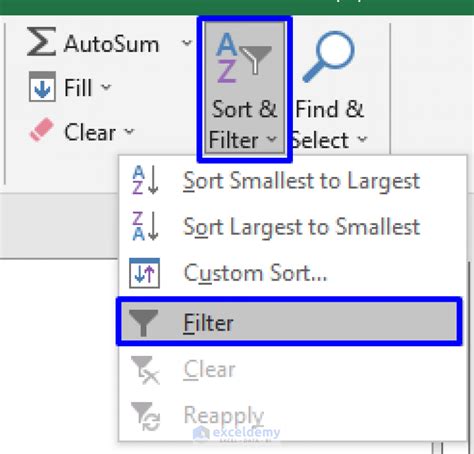
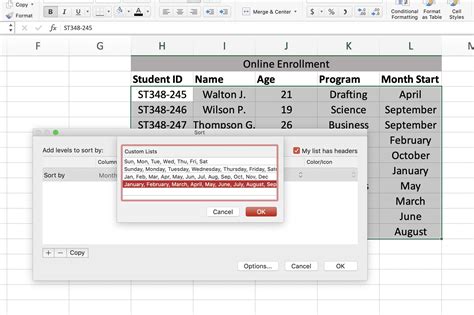
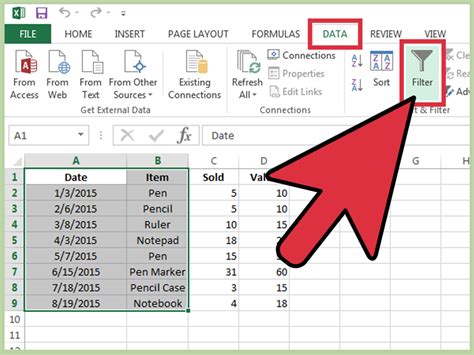
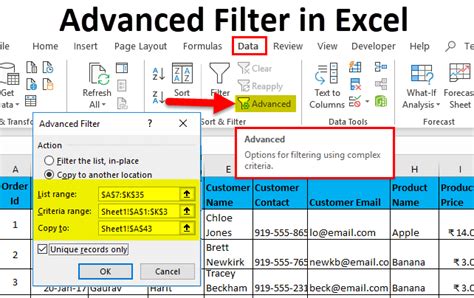
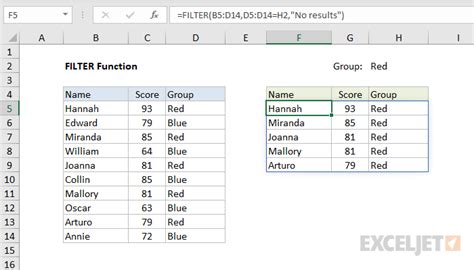
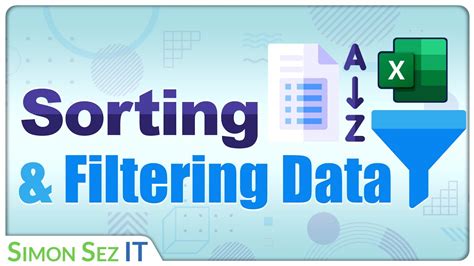
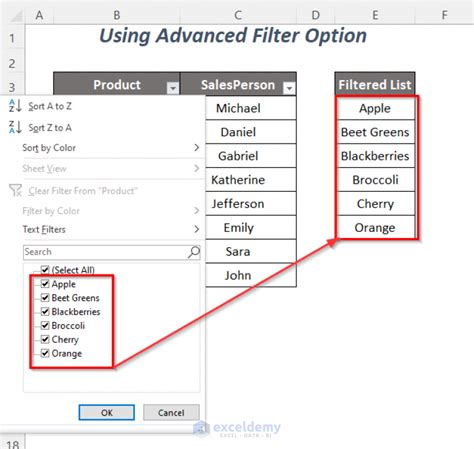
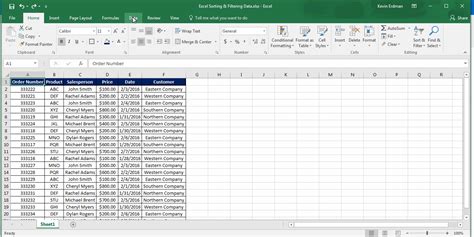
Conclusion
In conclusion, the sort and filter dropdown in Excel is a powerful tool that can help you quickly and easily organize and analyze large datasets. By following the tips and tricks outlined in this article, you can get the most out of this feature and take your data analysis to the next level. Whether you're a beginner or an advanced user, the sort and filter dropdown is an essential tool that you should be using to streamline your data management.
We hope you found this article helpful! If you have any questions or comments, please don't hesitate to reach out.
