Microsoft Excel is a powerful tool for data analysis and visualization, and one of its most useful features is conditional formatting. Conditional formatting allows you to highlight cells based on specific conditions, making it easier to identify trends and patterns in your data. If you're using Excel on a Mac, here are five tips for using conditional formatting like a pro.
Excel Mac Conditional Formatting: A Game-Changer for Data Analysis
Excel's conditional formatting feature is a game-changer for data analysis. With this feature, you can quickly identify trends and patterns in your data, and make informed decisions based on that information. In this article, we'll explore five tips for using Excel Mac conditional formatting to take your data analysis to the next level.
What is Conditional Formatting?
Before we dive into the tips, let's quickly cover what conditional formatting is. Conditional formatting is a feature in Excel that allows you to highlight cells based on specific conditions, such as values, formulas, or formatting. This feature is useful for identifying trends and patterns in your data, and for making your data more visually appealing.
Tip #1: Use Conditional Formatting to Highlight Top Values
One of the most common uses of conditional formatting is to highlight top values in a dataset. For example, if you have a list of sales data, you might want to highlight the top 10% of sales. To do this, select the cells you want to format, go to the "Home" tab, and click on "Conditional Formatting" in the "Styles" group. Then, select "Top/B Bottom Rules" and choose the number of top values you want to highlight.
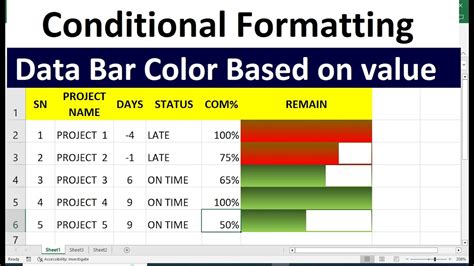
Tip #2: Use Formulas to Create Custom Conditional Formatting Rules
While Excel provides a range of pre-built conditional formatting rules, you can also create custom rules using formulas. For example, if you want to highlight cells that contain a specific text string, you can use a formula like =A1="text string". To create a custom rule, select the cells you want to format, go to the "Home" tab, and click on "Conditional Formatting" in the "Styles" group. Then, select "New Rule" and choose "Use a formula to determine which cells to format".
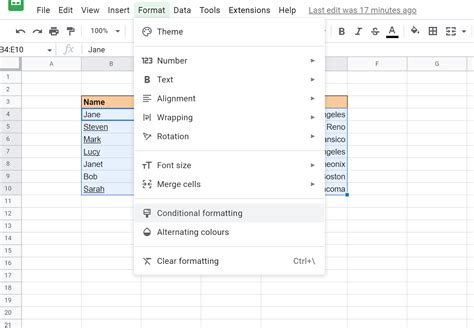
Tip #3: Use Conditional Formatting to Identify Duplicates
Another useful application of conditional formatting is identifying duplicates in a dataset. To do this, select the cells you want to format, go to the "Home" tab, and click on "Conditional Formatting" in the "Styles" group. Then, select "Highlight Cells Rules" and choose "Duplicate Values".
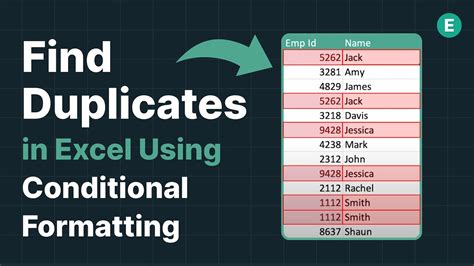
Tip #4: Use Conditional Formatting to Create a Heatmap
A heatmap is a type of chart that uses colors to represent data values. Conditional formatting can be used to create a heatmap in Excel. To do this, select the cells you want to format, go to the "Home" tab, and click on "Conditional Formatting" in the "Styles" group. Then, select "Color Scales" and choose a color scheme.
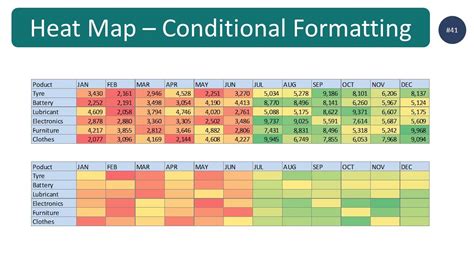
Tip #5: Use Conditional Formatting to Highlight Errors
Finally, conditional formatting can be used to highlight errors in a dataset. For example, if you have a list of numbers and you want to highlight any cells that contain errors, you can use a formula like =ISERROR(A1). To create a rule, select the cells you want to format, go to the "Home" tab, and click on "Conditional Formatting" in the "Styles" group. Then, select "New Rule" and choose "Use a formula to determine which cells to format".
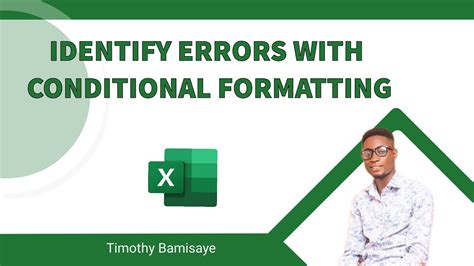
Gallery of Conditional Formatting Examples
Conditional Formatting Examples
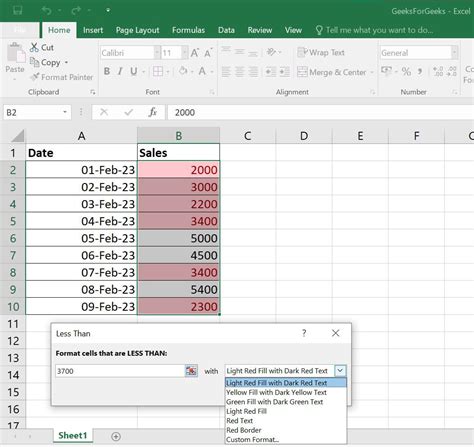
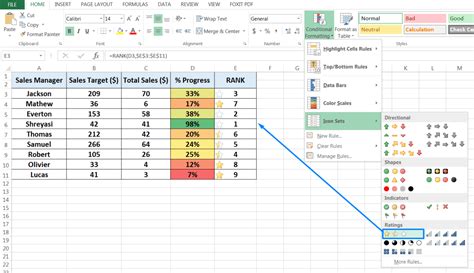
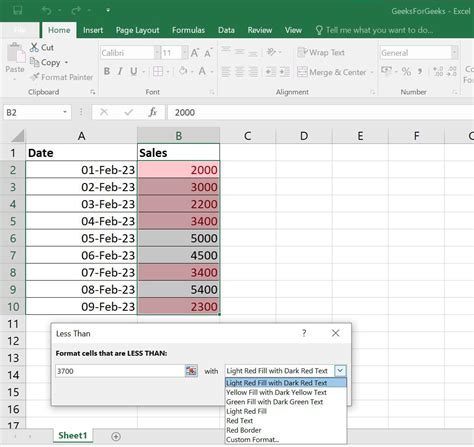
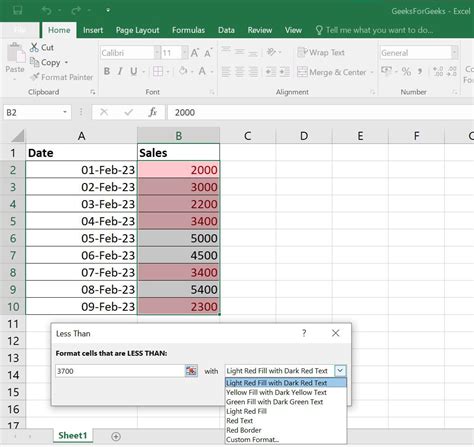
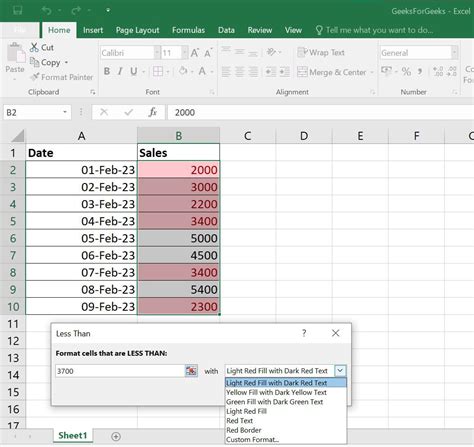
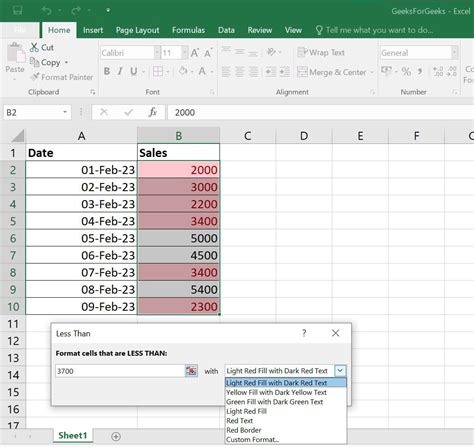
By following these five tips, you can unlock the full potential of Excel Mac conditional formatting and take your data analysis to the next level. Whether you're highlighting top values, identifying duplicates, or creating heatmaps, conditional formatting is a powerful tool that can help you make sense of your data and make informed decisions.
