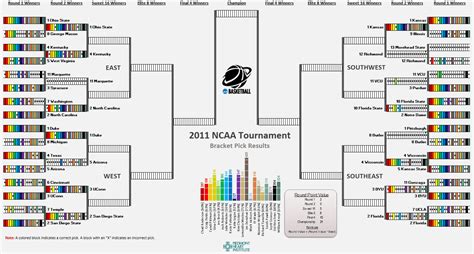
March Madness is one of the most exciting sporting events in the United States, with millions of fans filling out brackets to predict the winners of each game. If you're looking for a fun and interactive way to create your own March Madness bracket, Microsoft Excel is a great tool to use. In this article, we'll show you five different ways to create an Excel March Madness bracket.
Method 1: Using a Pre-Made Template
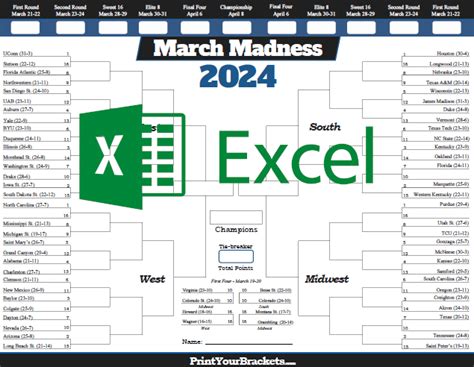
One of the easiest ways to create an Excel March Madness bracket is to use a pre-made template. There are many free templates available online that you can download and customize to suit your needs. These templates often include pre-formatted brackets, teams, and scores, making it easy to get started. Simply download the template, enter the teams and scores, and you're ready to go.
To find a pre-made template, search for "Excel March Madness template" or "March Madness bracket template" in your favorite search engine. You can also check out websites like Microsoft's template gallery or Vertex42, which offer a wide range of free templates.
Method 2: Creating a Bracket from Scratch
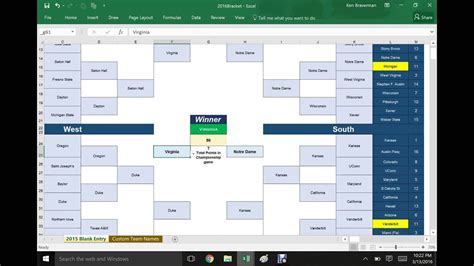
If you prefer to create your bracket from scratch, you can use Excel's built-in tools to create a custom bracket. To start, create a new Excel spreadsheet and set up a table with the following columns:
- Team Name
- Seed
- Region
- Round (e.g. Round of 64, Round of 32, etc.)
Next, use Excel's drawing tools to create a bracket shape, using rectangles and lines to connect the teams. You can also use Excel's shapes and icons to add visual interest to your bracket.
To make your bracket more interactive, you can use formulas to automatically update the winners of each game based on the scores entered. For example, you can use the IF function to determine the winner of each game based on the score.
Using Formulas to Update Winners
To use formulas to update the winners of each game, follow these steps:
- Enter the scores for each game in a separate column.
- Use the IF function to determine the winner of each game based on the score. For example:
=IF(A2>B2,"Team A wins","Team B wins") - Copy the formula down to the rest of the games in the bracket.
- Use the IF function to update the winners of each subsequent round based on the winners of the previous round.
Method 3: Using Excel's Conditional Formatting
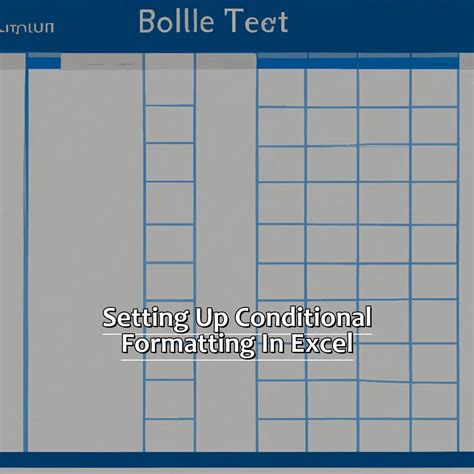
Excel's conditional formatting feature allows you to highlight cells based on specific conditions, such as the winner of each game. To use conditional formatting to create a March Madness bracket, follow these steps:
- Create a table with the teams, seeds, and regions.
- Use the IF function to determine the winner of each game based on the score.
- Apply conditional formatting to the cells to highlight the winner of each game. For example, you can use a green fill to indicate the winner and a red fill to indicate the loser.
- Use the Format Painter tool to apply the same formatting to the rest of the games in the bracket.
Method 4: Using Excel's PivotTables
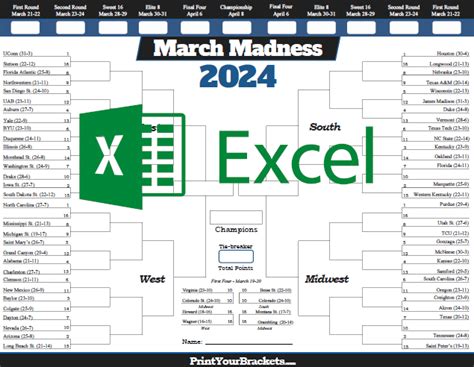
Excel's PivotTables feature allows you to summarize and analyze large datasets. To use PivotTables to create a March Madness bracket, follow these steps:
- Create a table with the teams, seeds, regions, and scores.
- Create a PivotTable to summarize the data by region and round.
- Use the PivotTable to display the winners of each game and the overall bracket.
- Use the PivotTable's filtering and sorting features to customize the display of the data.
Method 5: Using Excel's Macros
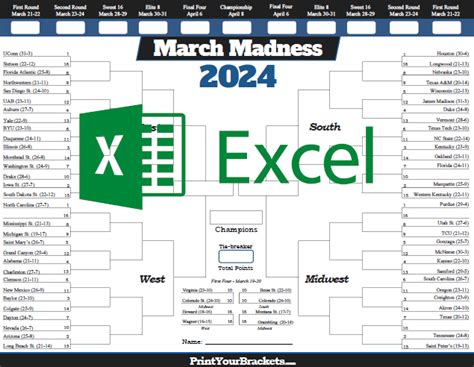
Excel's Macros feature allows you to automate repetitive tasks and create custom functionality. To use Macros to create a March Madness bracket, follow these steps:
- Create a table with the teams, seeds, regions, and scores.
- Record a Macro to automate the process of updating the winners of each game based on the scores entered.
- Use the Macro to update the winners of each game and the overall bracket.
- Use the Macro's editing features to customize the functionality and add new features.
Example Macro Code
Here is an example of Macro code that updates the winners of each game based on the scores entered:
Sub UpdateWinners()
' Loop through each game in the bracket
For i = 1 To 63
' Check if the score is greater than 0
If Cells(i, 3).Value > 0 Then
' Determine the winner of the game based on the score
If Cells(i, 2).Value > Cells(i, 3).Value Then
Cells(i, 4).Value = "Team A wins"
Else
Cells(i, 4).Value = "Team B wins"
End If
End If
Next i
End Sub
March Madness Bracket Image Gallery
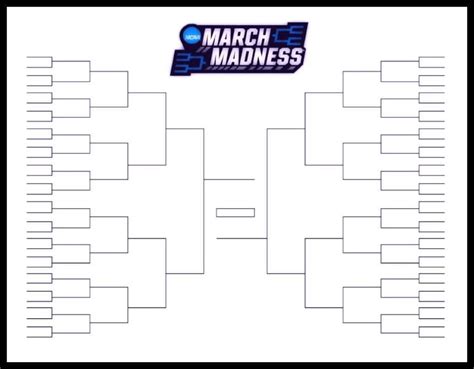
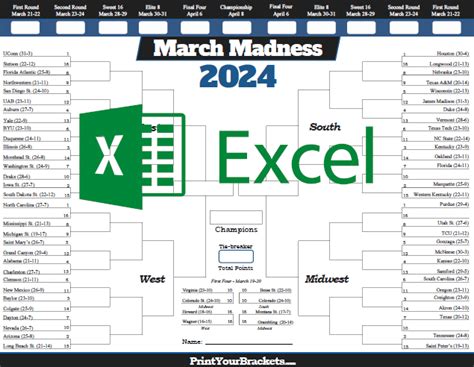
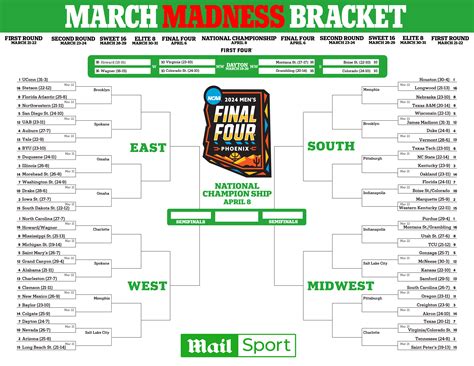


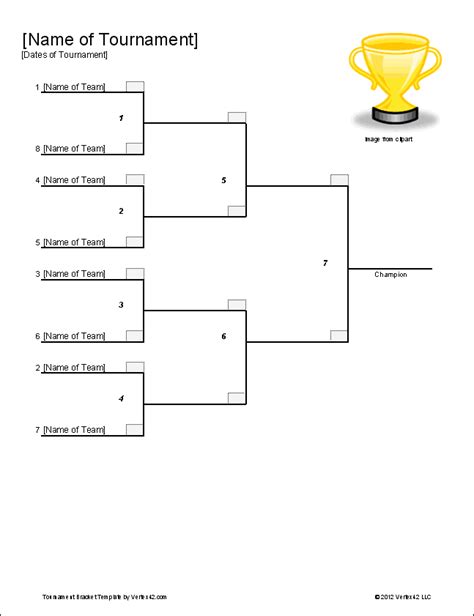
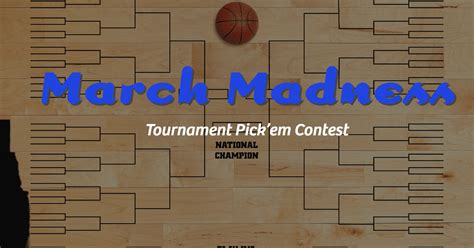

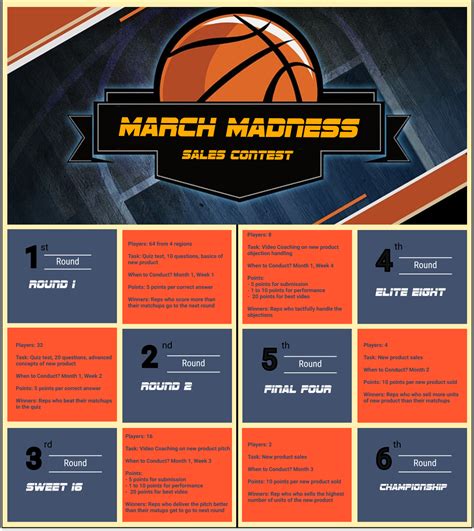
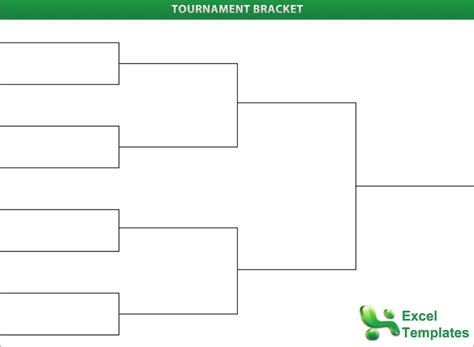
We hope this article has shown you five different ways to create an Excel March Madness bracket. Whether you use a pre-made template, create a bracket from scratch, or use Excel's conditional formatting, PivotTables, or Macros, you'll be able to create a fun and interactive bracket to share with friends and family. So why not get started today and create your own Excel March Madness bracket?
What's your favorite way to create a March Madness bracket? Let us know in the comments! Do you have any tips or tricks for creating a winning bracket? Share them with us!
