Creating an Excel multi-choice drop-down can be a fantastic way to make your spreadsheets more interactive and user-friendly. In this article, we'll explore the importance of using drop-down menus in Excel, the benefits of creating a multi-choice drop-down, and provide a step-by-step guide on how to create one easily.
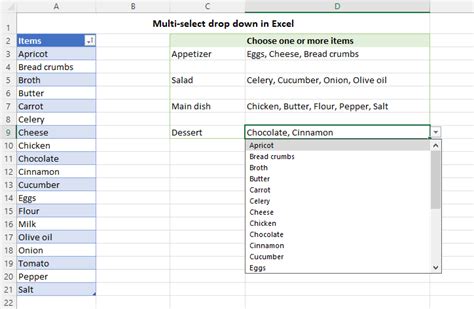
Why Use Drop-Down Menus in Excel?
Drop-down menus in Excel can significantly enhance the functionality of your spreadsheets. They allow users to select from a predefined list of options, reducing errors and making data entry more efficient. With a drop-down menu, you can:
- Limit user input to a specific set of options
- Reduce errors caused by typos or invalid entries
- Improve data consistency and accuracy
- Make your spreadsheet more user-friendly and interactive
Benefits of Creating a Multi-Choice Drop-Down
A multi-choice drop-down takes the benefits of a standard drop-down menu to the next level. With a multi-choice drop-down, users can select multiple options from the list, allowing for more flexibility and accuracy in data entry. The benefits of creating a multi-choice drop-down include:
- Allowing users to select multiple options that apply to a particular scenario
- Enabling more accurate and detailed data collection
- Providing a more comprehensive understanding of user preferences or requirements
How to Create an Excel Multi-Choice Drop-Down
Creating an Excel multi-choice drop-down is relatively straightforward. Here's a step-by-step guide to help you get started:
Step 1: Prepare Your Data
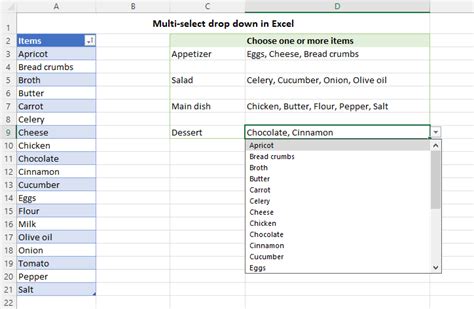
To create a multi-choice drop-down, you'll need to prepare your data in a separate column or row. Enter the options you want to include in the drop-down menu, one option per cell.
Step 2: Create a Drop-Down Menu
Create a Drop-Down Menu
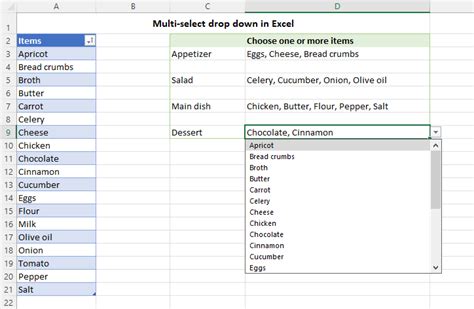
Select the cell where you want to create the drop-down menu. Go to the "Data" tab in the ribbon and click on "Data Validation." In the "Data Validation" dialog box, select "List" from the "Allow" dropdown menu. In the "Source" field, enter the range of cells that contains your options.
Step 3: Allow Multiple Selections
Allow Multiple Selections
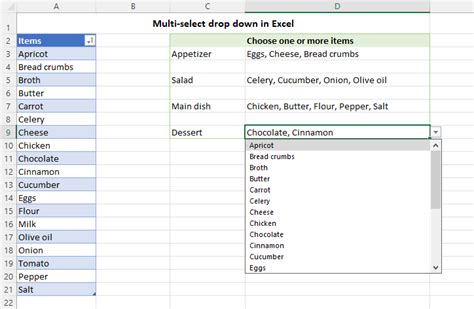
To allow multiple selections, you'll need to use a bit of VBA code. Press "Alt + F11" to open the Visual Basic Editor. In the Editor, go to "Insert" > "Module" and paste the following code:
Sub MultiSelectDropDown()
Dim x As Range
Set x = Selection
x.Validation.AllowMultipleSelections = True
End Sub
This code will allow the user to select multiple options from the drop-down menu.
Step 4: Test Your Multi-Choice Drop-Down
Test Your Multi-Choice Drop-Down
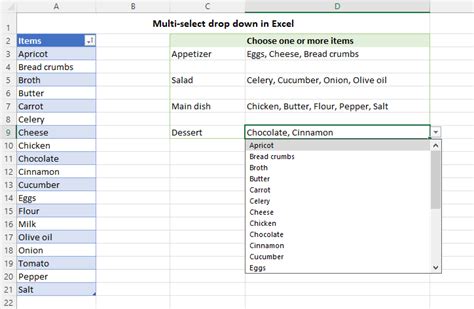
Save your workbook and test your multi-choice drop-down. Select the cell with the drop-down menu and click on the dropdown arrow. You should be able to select multiple options from the list.
Gallery of Excel Multi-Choice Drop-Down Examples
Excel Multi-Choice Drop-Down Image Gallery
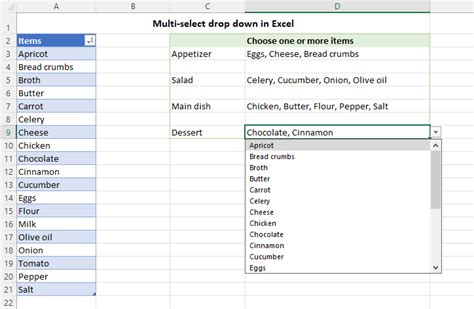
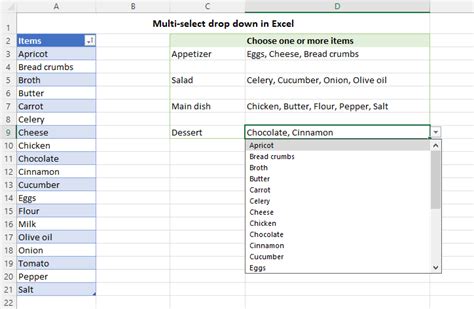
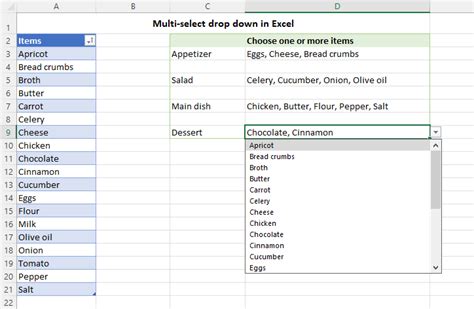
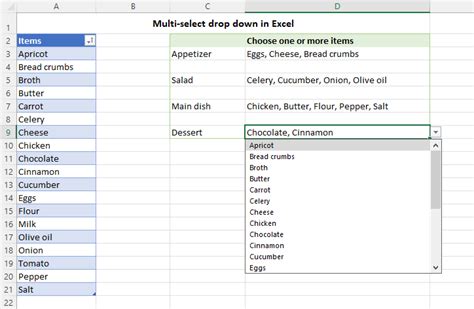
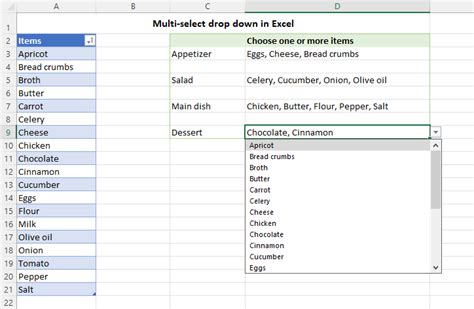
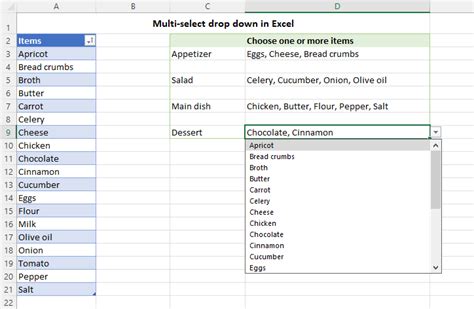
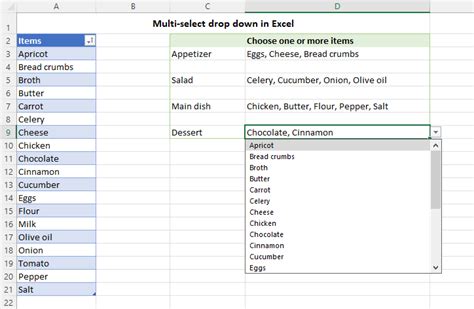
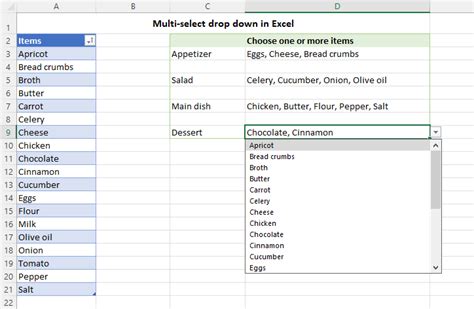
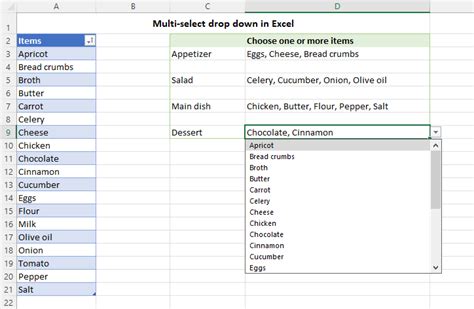
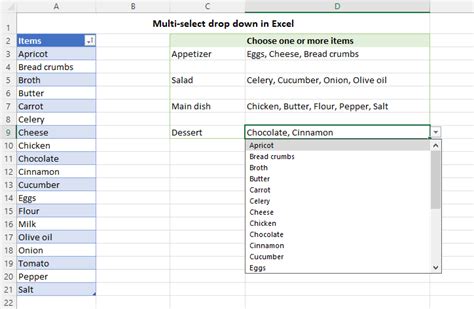
Conclusion
Creating an Excel multi-choice drop-down can be a game-changer for your spreadsheets. With this feature, you can improve data accuracy, reduce errors, and make your spreadsheets more user-friendly. By following the steps outlined in this article, you can easily create a multi-choice drop-down in Excel and take your spreadsheet skills to the next level. Share your thoughts and experiences with creating multi-choice drop-downs in the comments below!
