Renaming tabs in Excel is a simple yet effective way to organize and manage your worksheets. When working with multiple worksheets, it's easy to get lost in a sea of generic tab names like "Sheet1," "Sheet2," and so on. By renaming these tabs, you can create a more intuitive and user-friendly workbook that makes it easier to find the data you need.
Why Rename Tabs in Excel?
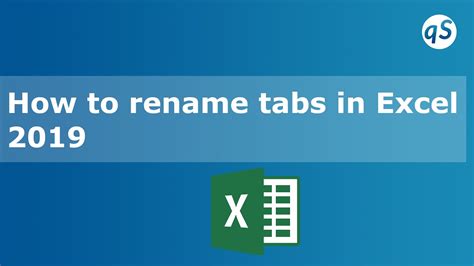
Renaming tabs in Excel offers several benefits, including:
- Improved organization: By giving your tabs descriptive names, you can quickly identify the contents of each worksheet.
- Enhanced collaboration: When working with others, clear tab names can help ensure that everyone is on the same page.
- Reduced errors: With descriptive tab names, you're less likely to accidentally delete or overwrite important data.
Method 1: Right-Click and Rename
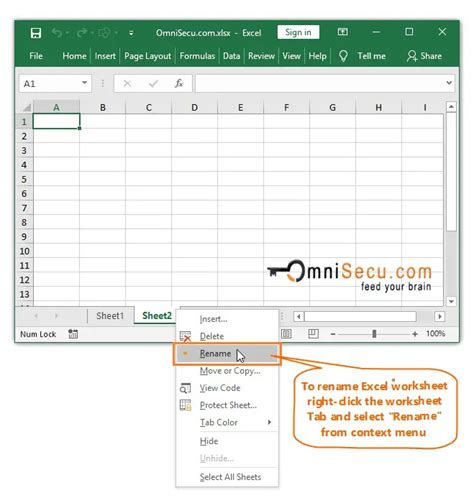
One of the easiest ways to rename a tab in Excel is to right-click on the tab and select "Rename." This will open a dialog box where you can enter the new name for your tab.
To use this method, follow these steps:
- Open your Excel workbook and select the tab you want to rename.
- Right-click on the tab and select "Rename" from the context menu.
- Enter the new name for your tab in the dialog box.
- Click "OK" to save the changes.
Method 2: Double-Click and Rename
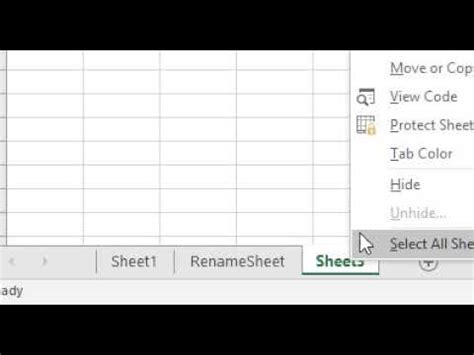
Another way to rename a tab in Excel is to double-click on the tab and enter the new name.
To use this method, follow these steps:
- Open your Excel workbook and select the tab you want to rename.
- Double-click on the tab to open the rename dialog box.
- Enter the new name for your tab.
- Press Enter to save the changes.
Method 3: Use the "Rename" Option in the Home Tab
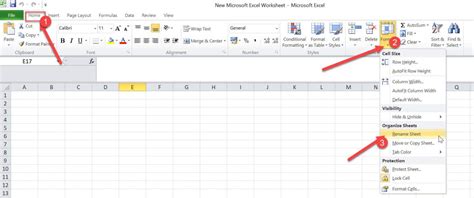
You can also rename a tab in Excel using the "Rename" option in the Home tab.
To use this method, follow these steps:
- Open your Excel workbook and select the tab you want to rename.
- Go to the Home tab in the ribbon.
- Click on the "Rename" button in the Cells group.
- Enter the new name for your tab in the dialog box.
- Click "OK" to save the changes.
Method 4: Use VBA to Rename Tabs

If you need to rename multiple tabs at once, you can use VBA (Visual Basic for Applications) to automate the process.
To use this method, follow these steps:
- Open the Visual Basic Editor by pressing Alt + F11 or by navigating to Developer > Visual Basic in the ribbon.
- In the Visual Basic Editor, click on "Insert" > "Module" to create a new module.
- Paste the following code into the module:
Sub RenameTabs()
Dim ws As Worksheet
For Each ws In ThisWorkbook.Worksheets
ws.Name = "New Name " & ws.Index
Next ws
End Sub
- Replace "New Name" with the desired name for your tabs.
- Click "Run" to execute the code and rename the tabs.
Method 5: Use a Third-Party Add-In
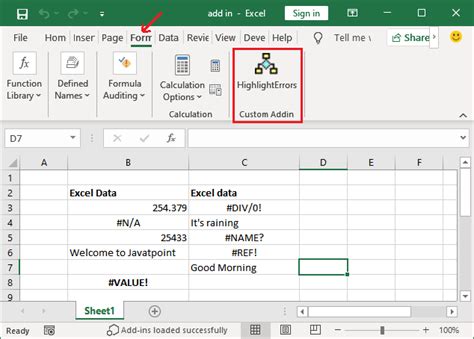
Finally, you can also use a third-party add-in to rename tabs in Excel. There are several add-ins available that offer this functionality, including ASAP Utilities and Excel Tool.
To use this method, follow these steps:
- Install the add-in by downloading and installing the software.
- Open your Excel workbook and select the tab you want to rename.
- Go to the add-in's menu and select the "Rename" option.
- Enter the new name for your tab in the dialog box.
- Click "OK" to save the changes.
Excel Tabs Image Gallery
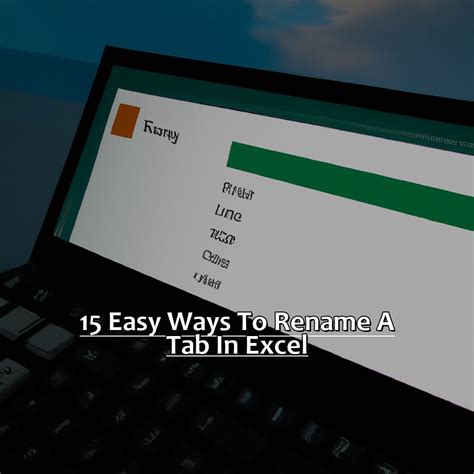
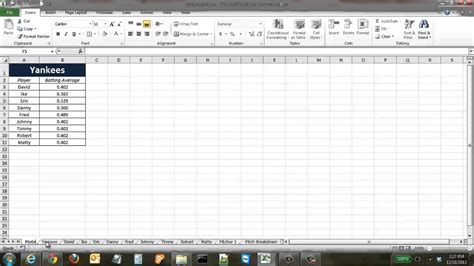
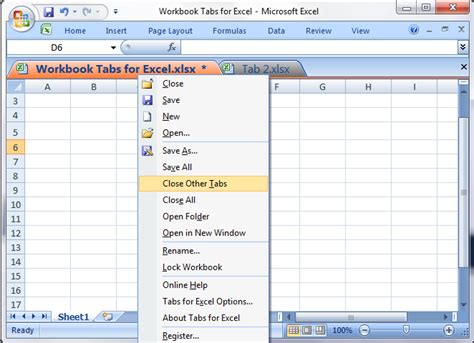
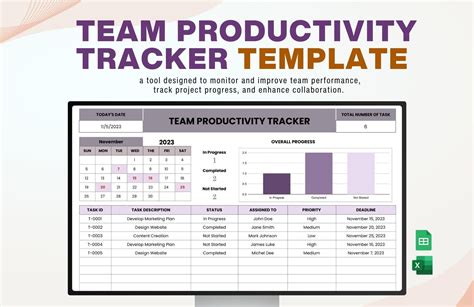
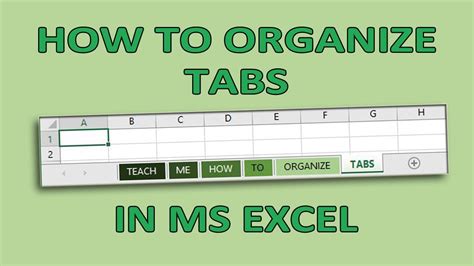
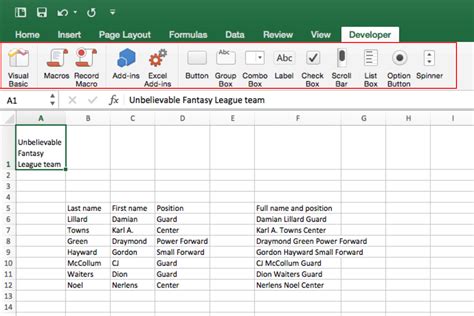
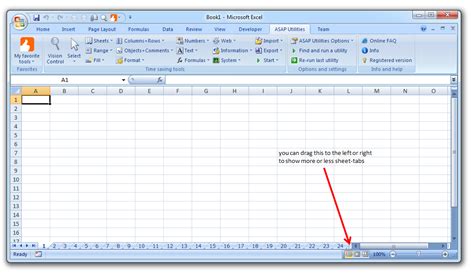
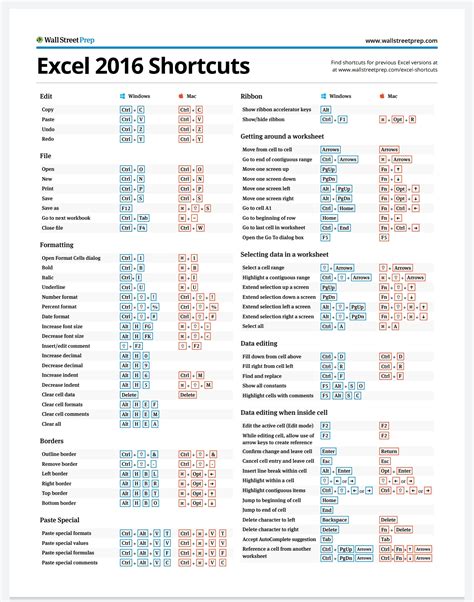
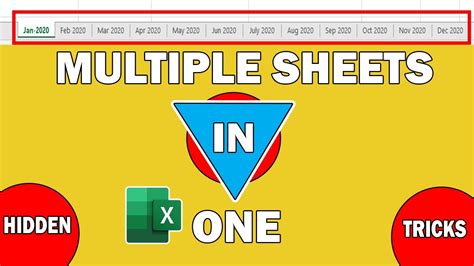
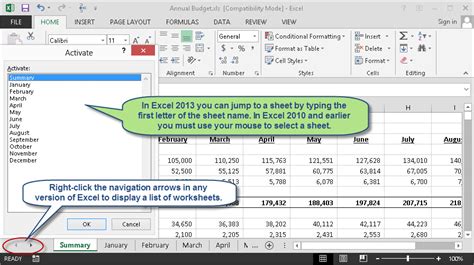
We hope this article has provided you with a comprehensive guide on how to rename tabs in Excel. Whether you're a beginner or an advanced user, renaming tabs is an essential skill that can help you work more efficiently and effectively in Excel.
