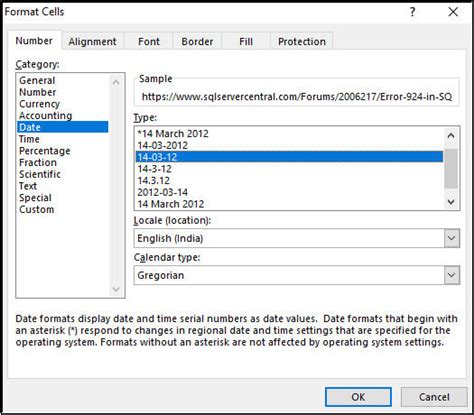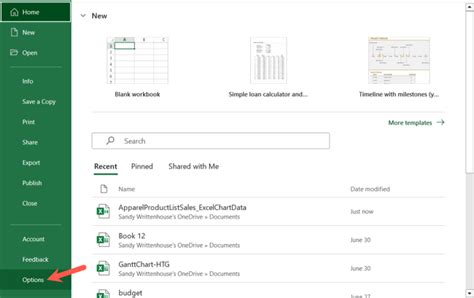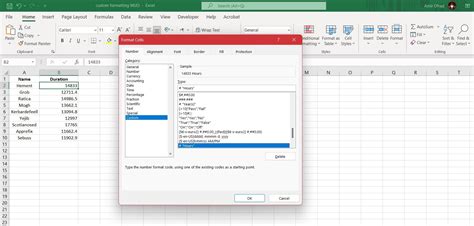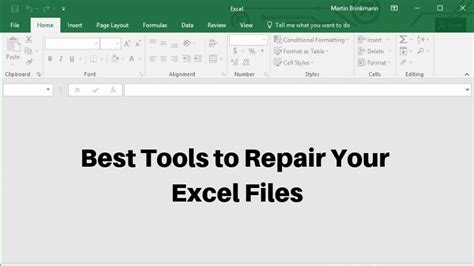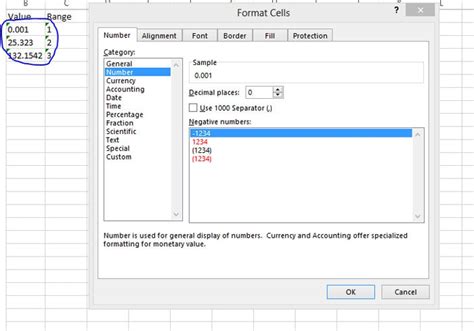Intro
Resolve Excel formatting issues quickly and easily. Learn expert fixes for common problems, such as lost formatting, incorrect font sizes, and misaligned text. Discover how to troubleshoot and repair damaged Excel files, and get tips on maintaining consistent formatting across worksheets and workbooks.
Are you frustrated with Excel not saving your formatting changes? You're not alone. Many users have experienced this issue, and it can be a real productivity killer. But don't worry, we've got you covered. In this article, we'll walk you through the steps to fix Excel not saving formatting issues quickly and easily.
Excel is an incredibly powerful tool for data analysis and visualization. However, its formatting features can be finicky, and it's not uncommon for users to encounter issues when trying to save their changes. Whether you're a beginner or an advanced user, this article will provide you with the solutions you need to resolve this problem and get back to work.
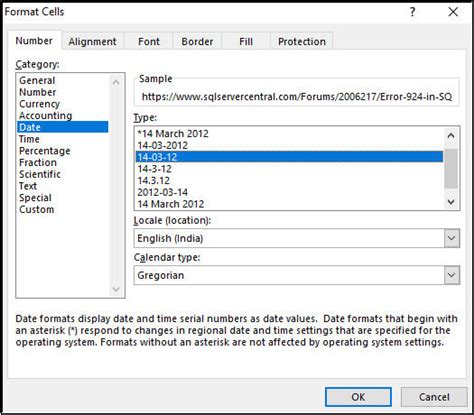
Understanding the Causes of Excel Not Saving Formatting Issues
Before we dive into the solutions, it's essential to understand what might be causing the issue. Here are some common reasons why Excel might not be saving your formatting changes:
- File format compatibility issues: If you're working with an older version of Excel or trying to open a file created in a newer version, you might encounter formatting issues.
- Corrupted files: Sometimes, files can become corrupted, which can cause formatting issues.
- Incompatible add-ins: Certain add-ins or plugins might interfere with Excel's formatting features.
- Incorrect file settings: If your file settings are not configured correctly, it can prevent formatting changes from being saved.
Solutions to Fix Excel Not Saving Formatting Issues
Now that we've covered the potential causes, let's move on to the solutions.
1. Check Your File Format
Ensure that your file is saved in a compatible format. If you're working with an older version of Excel, try saving your file in the newer format (.xlsx). You can do this by going to File > Save As and selecting the desired format.
2. Disable Add-ins
Try disabling any add-ins or plugins that might be interfering with Excel's formatting features. You can do this by going to File > Options > Add-ins and unchecking the boxes next to the add-ins you want to disable.
3. Reset Excel Settings
Resetting Excel's settings can sometimes resolve formatting issues. To do this, go to File > Options > Advanced and click on the Reset button.
4. Repair Corrupted Files
If you suspect that your file is corrupted, try repairing it. You can do this by going to File > Open and selecting the corrupted file. Then, click on the Open and Repair button.
5. Check Your File Settings
Ensure that your file settings are configured correctly. Go to File > Options > Save and check that the Save files in this format option is set to the desired format.
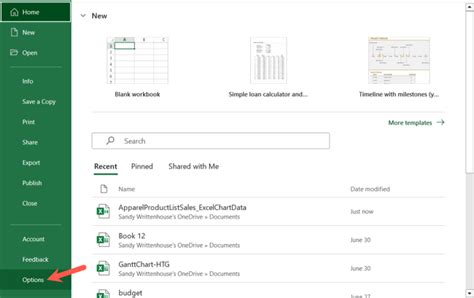
Advanced Solutions to Fix Excel Not Saving Formatting Issues
If the above solutions don't work, here are some advanced solutions to try:
1. Use the Excel Repair Tool
Excel has a built-in repair tool that can help fix corrupted files. To access this tool, go to File > Open and select the corrupted file. Then, click on the Open and Repair button.
2. Use a Third-Party Repair Tool
If the built-in repair tool doesn't work, you can try using a third-party repair tool. There are many tools available online that can help repair corrupted Excel files.
3. Try a Different Version of Excel
If you're using an older version of Excel, try opening your file in a newer version. Sometimes, formatting issues can be resolved by simply opening the file in a newer version.
4. Use a Different File Format
Try saving your file in a different format, such as.csv or.txt. This can help resolve formatting issues caused by file format compatibility problems.

Conclusion
Fixing Excel not saving formatting issues can be a frustrating experience, but with the right solutions, you can resolve the problem quickly and easily. By understanding the causes of the issue and trying out the solutions outlined in this article, you can get back to work and achieve your goals. Remember to always save your files regularly and use the correct file format to avoid formatting issues in the future.
Excel Formatting Issue Gallery