Intro
Fix Excel opening in Safe Mode with these 5 easy solutions. Is Excel stuck in Safe Mode? Learn how to resolve issues with add-ins, file corruption, and software conflicts. Get back to normal mode with our step-by-step guide, featuring troubleshooting tips and fixes for common errors, crashes, and compatibility problems.
Are you struggling with Excel opening in safe mode? This can be frustrating, especially when you're working on a critical project and need full access to Excel's features. In this article, we'll explore the reasons why Excel might be opening in safe mode and provide 5 easy solutions to help you fix the issue.
Microsoft Excel is a powerful tool used by millions of people worldwide for data analysis, budgeting, and more. However, sometimes, Excel might open in safe mode due to various reasons such as conflicts with add-ins, corrupted files, or issues with the operating system.
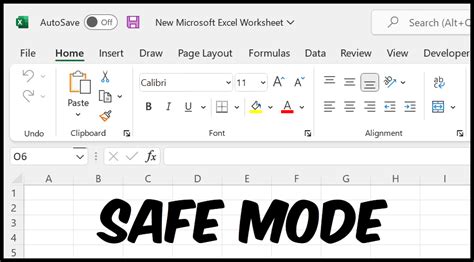
What is Safe Mode in Excel?
Before we dive into the solutions, let's quickly understand what safe mode is in Excel. Safe mode is a diagnostic mode that allows Excel to open with minimal functionality, disabling certain features, and add-ins that might be causing issues. This mode helps troubleshoot problems and prevents further damage to your files.
Solution 1: Disable Add-ins
One of the most common reasons for Excel opening in safe mode is due to conflicts with add-ins. To fix this, follow these steps:
- Open Excel in safe mode.
- Click on the "File" tab and select "Options."
- In the "Excel Options" window, click on "Add-ins" from the left menu.
- Look for any suspicious or recently installed add-ins that might be causing the issue.
- Uncheck the boxes next to these add-ins to disable them.
- Click "OK" and restart Excel.
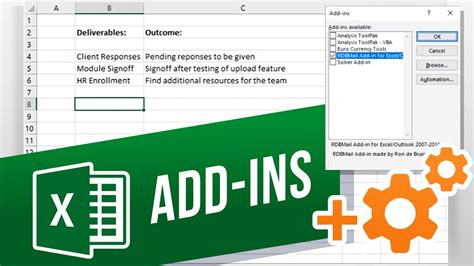
Solution 2: Check for Corrupted Files
Corrupted files can also cause Excel to open in safe mode. To resolve this issue:
- Open the "File" tab and select "Options."
- In the "Excel Options" window, click on "Advanced" from the left menu.
- Scroll down to the "General" section and click on "Reset."
- Confirm that you want to reset Excel to its default settings.
- Restart Excel and check if the issue is resolved.
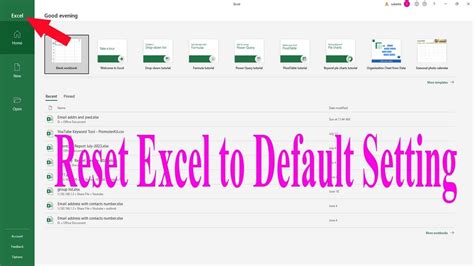
Solution 3: Update Excel
An outdated version of Excel can also cause compatibility issues, leading to safe mode. To update Excel:
- Open Excel and click on the "File" tab.
- Select "Account" from the left menu.
- Click on "Update Options" and then select "Update Now."
- Follow the prompts to update Excel to the latest version.
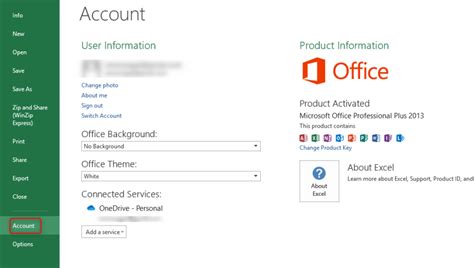
Solution 4: Check for Conflicting Programs
Sometimes, other programs might be interfering with Excel, causing it to open in safe mode. To resolve this:
- Open the "Task Manager" by pressing the "Ctrl + Shift + Esc" keys.
- Look for any programs that might be conflicting with Excel.
- Close these programs and restart Excel.
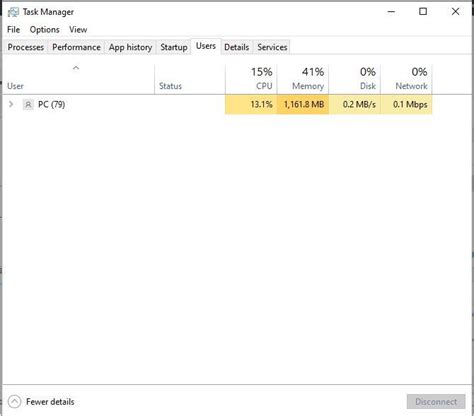
Solution 5: Reinstall Excel
If none of the above solutions work, you might need to reinstall Excel. To do this:
- Go to the "Control Panel" and select "Programs and Features."
- Look for Microsoft Office and select it.
- Click on "Uninstall" and follow the prompts to remove Office.
- Restart your computer and reinstall Office from the official Microsoft website.
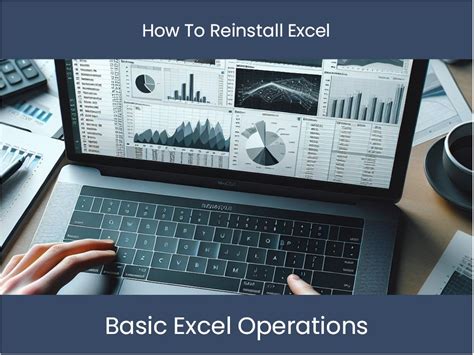
Gallery of Excel Safe Mode
Excel Safe Mode Image Gallery
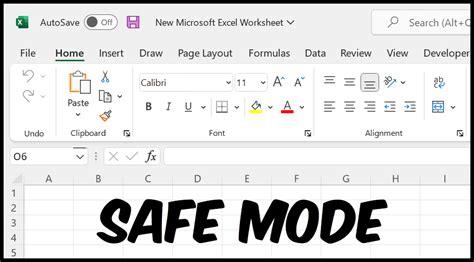
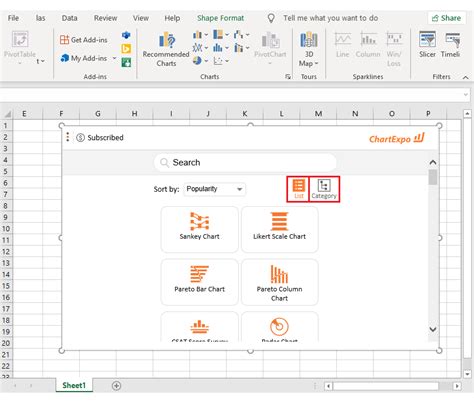
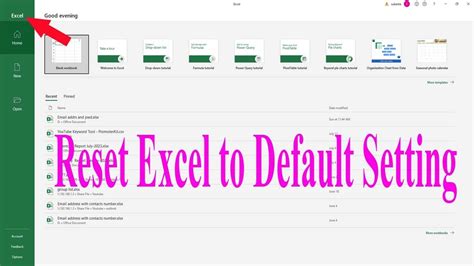
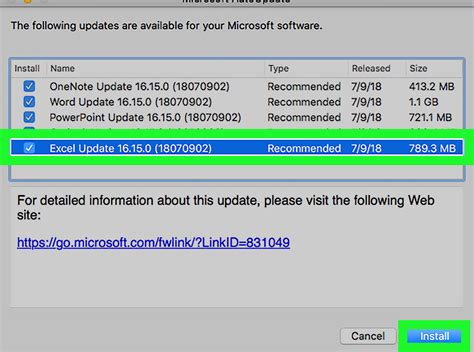
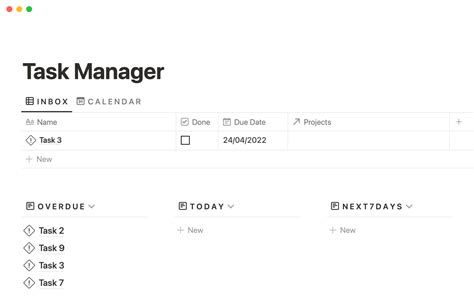
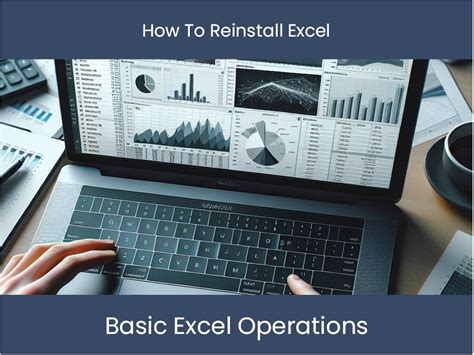
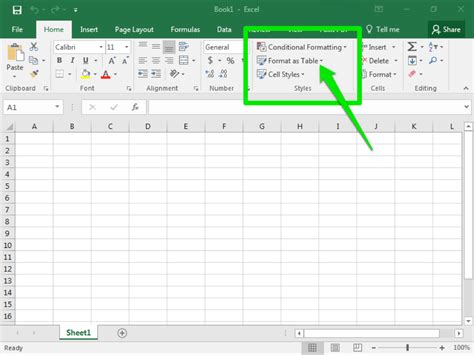
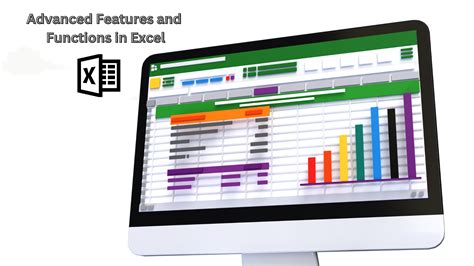
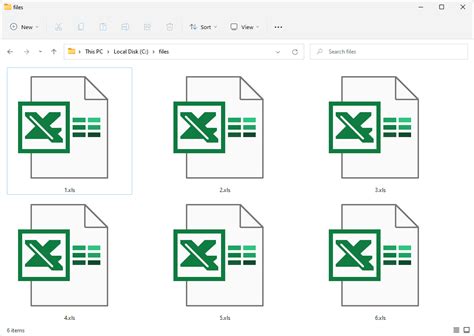
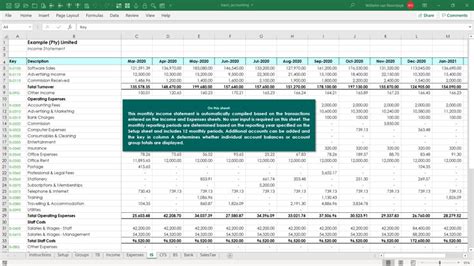
By following these 5 easy solutions, you should be able to fix Excel opening in safe mode and get back to working on your projects without any issues. Remember to always keep your software up-to-date and regularly check for conflicts with other programs.
We hope you found this article helpful. If you have any further questions or need assistance with Excel or other Microsoft Office applications, feel free to ask in the comments section below. Don't forget to share this article with your friends and colleagues who might be experiencing similar issues.
