When working with numbers in Excel, it's not uncommon to encounter issues with leading zeros. These zeros are often crucial for formatting purposes, such as phone numbers, zip codes, or product codes. However, Excel's default behavior is to remove leading zeros, treating them as mere formatting rather than an integral part of the number itself. This can be frustrating, especially when you need to maintain the original format of your data. Fortunately, there are several ways to keep leading zeros in Excel, ensuring that your data remains accurate and visually appealing.
Why Does Excel Remove Leading Zeros?
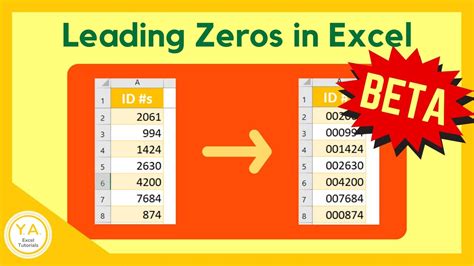
Before diving into the solutions, it's essential to understand why Excel removes leading zeros in the first place. Excel is designed to treat numbers as numerical values rather than text strings. When you enter a number with leading zeros, Excel interprets it as a numerical value and automatically removes the extra zeros. This behavior is useful for arithmetic operations but can be problematic when working with formatted numbers.
Method 1: Format Cells as Text
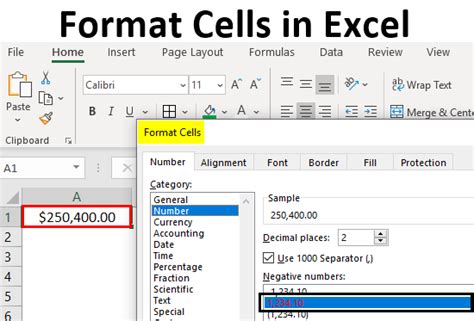
One straightforward way to keep leading zeros is to format the cells as text before entering the numbers. To do this:
- Select the cells where you want to enter numbers with leading zeros.
- Right-click on the selected cells and choose "Format Cells."
- In the Format Cells dialog box, select the "Number" tab.
- Choose "Text" from the category list.
- Click "OK" to apply the formatting.
Now, when you enter numbers with leading zeros, Excel will treat them as text strings and preserve the zeros.
Method 1.1: Using the Text Formatting Shortcut
Alternatively, you can use a shortcut to format cells as text quickly. Select the cells, press Ctrl + 1 to open the Format Cells dialog box, and then press Alt + T to select the Text format.
Method 2: Use the Apostrophe Trick
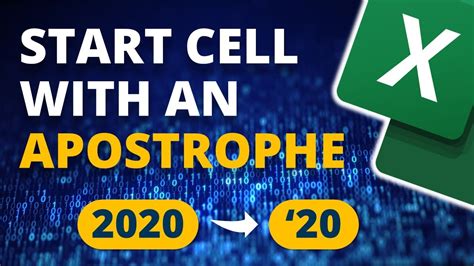
Another way to keep leading zeros is to use the apostrophe trick. When entering a number with leading zeros, simply prefix it with an apostrophe ('):
- Enter the number with leading zeros, starting with an apostrophe (e.g., '00123).
Excel will treat the number as text and preserve the leading zeros.
Method 3: Use the Custom Number Format
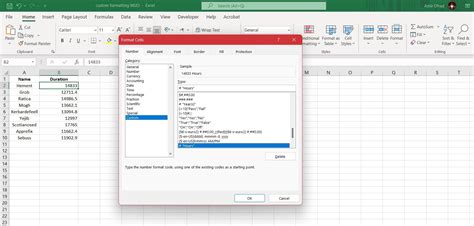
You can also use the custom number format to keep leading zeros. This method is particularly useful when you need to format numbers with a specific pattern:
- Select the cells where you want to enter numbers with leading zeros.
- Right-click on the selected cells and choose "Format Cells."
- In the Format Cells dialog box, select the "Number" tab.
- Choose "Custom" from the category list.
- Enter the desired format code in the "Type" field (e.g., 00000 for a five-digit number with leading zeros).
- Click "OK" to apply the formatting.
Now, when you enter numbers, Excel will use the custom format and preserve the leading zeros.
Method 3.1: Using the Code for Phone Numbers
To format phone numbers with leading zeros, you can use the following custom format code: 000-000-0000
Method 4: Use the TEXT Function
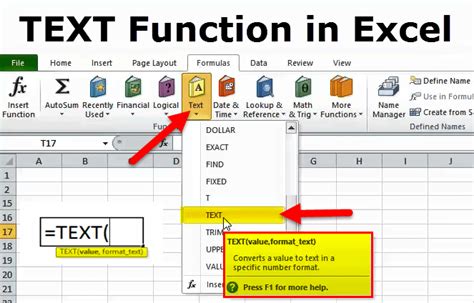
If you need to convert existing numbers to text while preserving the leading zeros, you can use the TEXT function:
- Enter the formula =TEXT(A1,"00000") assuming the number is in cell A1.
- The formula will convert the number to text and preserve the leading zeros.
Method 5: Use the Flash Fill Feature
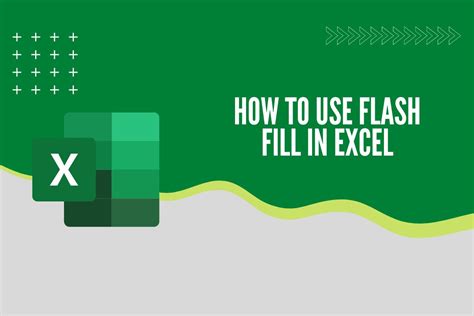
In Excel 2013 and later versions, you can use the Flash Fill feature to quickly format numbers with leading zeros:
- Select the cells where you want to enter numbers with leading zeros.
- Enter the first number with leading zeros (e.g., 00123).
- Select the cell below and press Ctrl + E to activate the Flash Fill feature.
- Excel will automatically fill the selected cells with the formatted numbers, preserving the leading zeros.
Leading Zeros in Excel Image Gallery
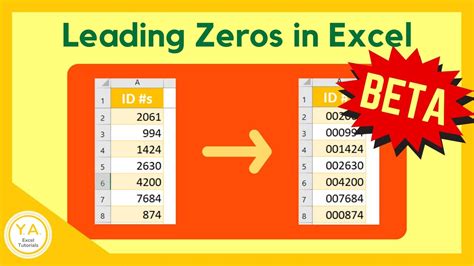
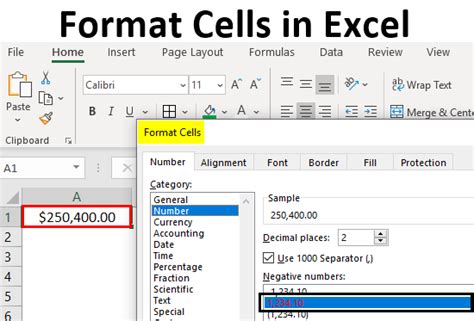
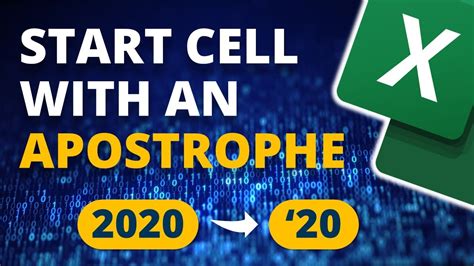
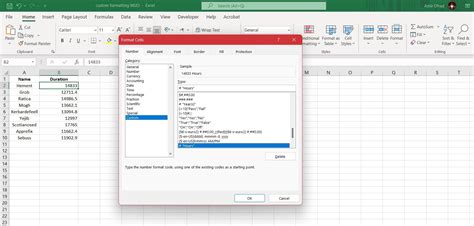
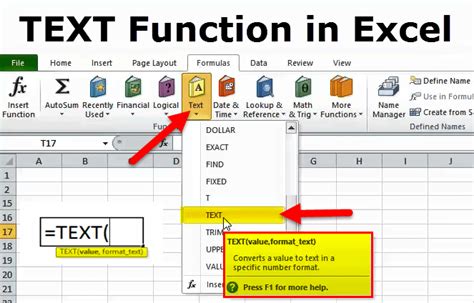
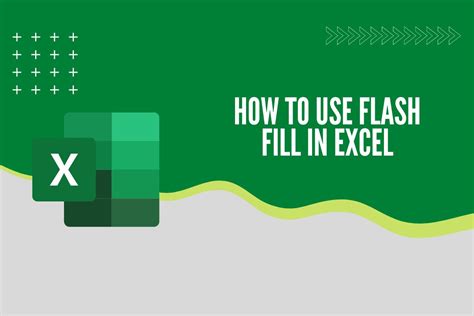
In conclusion, maintaining leading zeros in Excel can be achieved through various methods, including formatting cells as text, using the apostrophe trick, custom number formats, the TEXT function, and the Flash Fill feature. Each method has its advantages and is suitable for specific use cases. By mastering these techniques, you can effectively keep leading zeros in your Excel spreadsheets and ensure that your data remains accurate and visually appealing.
What's your favorite method for keeping leading zeros in Excel? Share your experiences and tips in the comments below!
