Intro
Master Excel pivot tables with ease! Learn 5 simple ways to group dates by month in Excel pivot tables. Discover how to summarize data by month, quarter, or year using pivot table tricks, date grouping, and Excel formulas. Boost your data analysis skills and make informed decisions with clear and concise reports.
When working with large datasets in Excel, it's often necessary to group dates by month to analyze trends or patterns. Excel's PivotTables make this process relatively straightforward. Here are five ways to group dates by month in Excel PivotTables, along with step-by-step instructions and examples to help you get started.
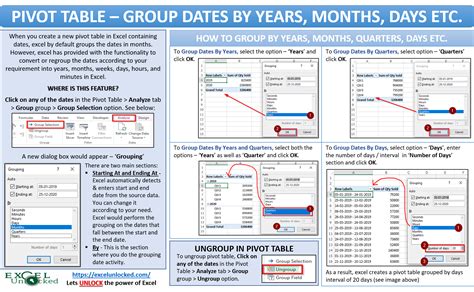
Understanding Date Grouping in PivotTables Before we dive into the methods, it's essential to understand how date grouping works in PivotTables. When you add a date field to a PivotTable, Excel automatically groups the dates by year and quarter. However, you can customize the grouping to suit your needs.
Method 1: Using the Built-in Grouping Feature Excel's built-in grouping feature allows you to group dates by month quickly.
Step-by-Step Instructions:
- Create a PivotTable from your data range.
- Drag the date field to the Row Labels area.
- Right-click on the date field and select "Group."
- In the Grouping dialog box, select "Months" from the list.
- Click "OK" to apply the grouping.
Method 2: Using the "Group Field" Option Alternatively, you can use the "Group Field" option to group dates by month.
Step-by-Step Instructions:
- Create a PivotTable from your data range.
- Drag the date field to the Row Labels area.
- Right-click on the date field and select "Group Field."
- In the Grouping dialog box, select "Months" from the list.
- Click "OK" to apply the grouping.
Method 3: Using a Formula If you prefer a more manual approach, you can use a formula to group dates by month.
Step-by-Step Instructions:
- Create a new column in your data range with the formula:
=MONTH(A1), where A1 is the date cell. - Copy the formula down to the rest of the cells in the column.
- Create a PivotTable from your data range.
- Drag the new column to the Row Labels area.
Method 4: Using a Helper Column Another approach is to create a helper column with the month names.
Step-by-Step Instructions:
- Create a new column in your data range with the formula:
=TEXT(A1, "mmm"), where A1 is the date cell. - Copy the formula down to the rest of the cells in the column.
- Create a PivotTable from your data range.
- Drag the new column to the Row Labels area.
Method 5: Using Power Query If you're using Excel 2013 or later, you can use Power Query to group dates by month.
Step-by-Step Instructions:
- Go to the "Data" tab and click on "From Table/Range."
- Select your data range and click "OK."
- In the Power Query Editor, click on the "Date" column.
- Go to the "Transform" tab and click on "Group By."
- In the Grouping dialog box, select "Months" from the list.
- Click "OK" to apply the grouping.
- Load the query into a PivotTable.
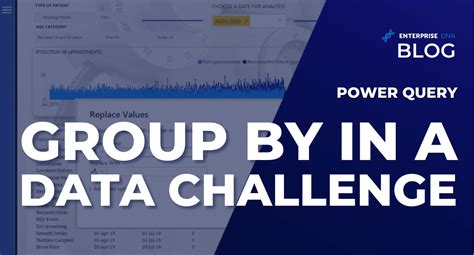
Gallery of Excel PivotTable Date Grouping Examples
Excel PivotTable Date Grouping Examples
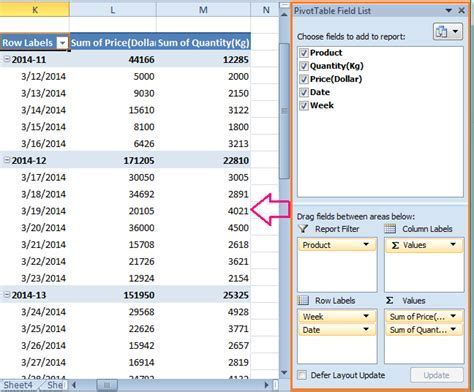
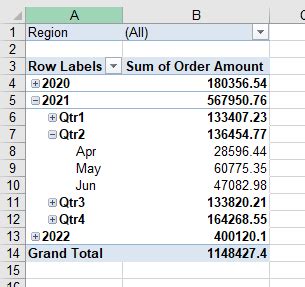
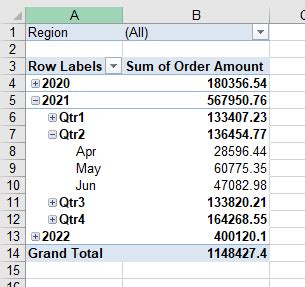
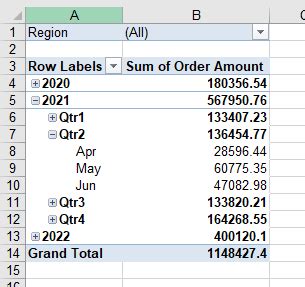
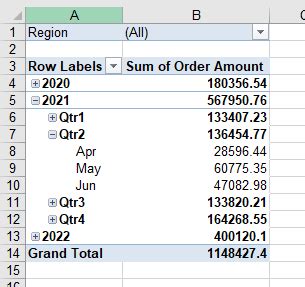
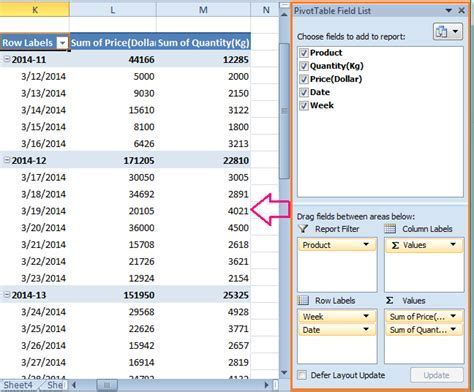
We hope this article has helped you learn how to group dates by month in Excel PivotTables. Whether you're a beginner or an advanced user, these methods will help you create more effective and informative PivotTables. If you have any questions or need further assistance, please don't hesitate to ask. Share your experiences with grouping dates in PivotTables in the comments below.
