Creating Excel pivot tables by month can be a game-changer for data analysis. Pivot tables are an excellent way to summarize and analyze large datasets, and grouping data by month can provide valuable insights into trends and patterns. In this article, we'll explore five ways to create Excel pivot tables by month, including using the built-in month grouping feature, using formulas, and using add-ins.
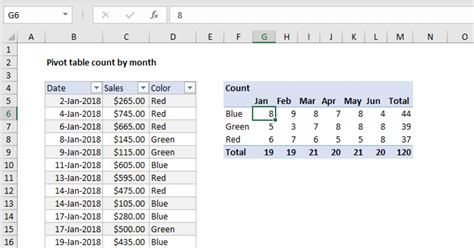
Why Create a Pivot Table by Month?
Before we dive into the methods, let's explore why creating a pivot table by month is so useful. By grouping data by month, you can:
- Analyze sales trends and seasonality
- Identify patterns in customer behavior
- Track changes in inventory levels
- Compare year-over-year performance
- Create forecasts and predictions
Method 1: Using the Built-in Month Grouping Feature
Excel 2013 and later versions have a built-in month grouping feature that makes it easy to create a pivot table by month. Here's how:
- Select a cell in your data range
- Go to the "Insert" tab and click on "PivotTable"
- In the "Create PivotTable" dialog box, select a cell to place the pivot table
- Click "OK"
- Drag the date field to the "Row Labels" area
- Right-click on the date field and select "Group"
- Select "Months" from the list of options
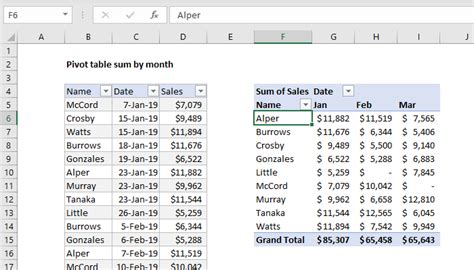
Method 2: Using Formulas
If you're using an earlier version of Excel or prefer to use formulas, you can create a pivot table by month using the following steps:
- Create a new column in your data range with the formula
=MONTH(A2), where A2 is the cell containing the date - Copy the formula down to the rest of the cells in the column
- Select a cell in your data range
- Go to the "Insert" tab and click on "PivotTable"
- In the "Create PivotTable" dialog box, select a cell to place the pivot table
- Click "OK"
- Drag the new month column to the "Row Labels" area
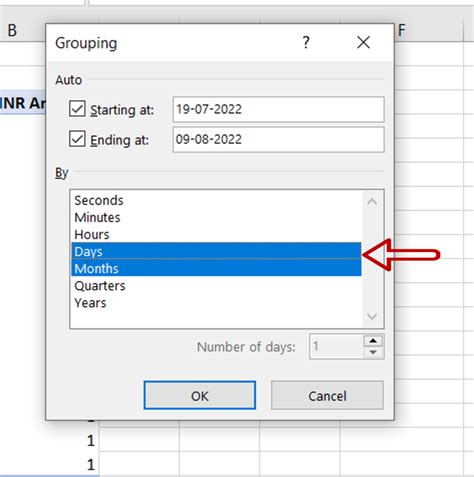
Method 3: Using Add-ins
There are several add-ins available that can help you create pivot tables by month, including Power Pivot and PivotPal. Here's how to use Power Pivot:
- Download and install Power Pivot
- Select a cell in your data range
- Go to the "Power Pivot" tab and click on "Create"
- In the "Create PivotTable" dialog box, select a cell to place the pivot table
- Click "OK"
- Drag the date field to the "Row Labels" area
- Right-click on the date field and select "Group"
- Select "Months" from the list of options
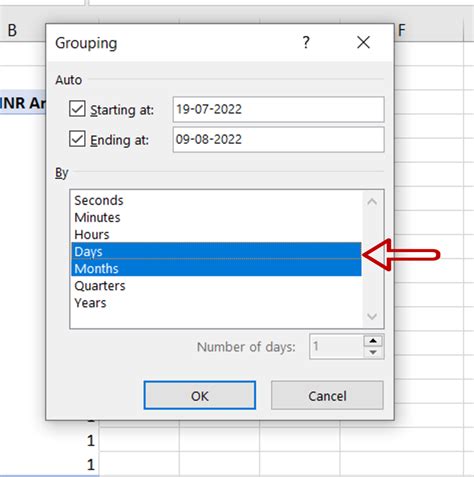
Method 4: Using the "Group Field" Option
Another way to create a pivot table by month is to use the "Group Field" option. Here's how:
- Select a cell in your data range
- Go to the "Insert" tab and click on "PivotTable"
- In the "Create PivotTable" dialog box, select a cell to place the pivot table
- Click "OK"
- Drag the date field to the "Row Labels" area
- Right-click on the date field and select "Group"
- Select "Group Field" from the list of options
- In the "Group Field" dialog box, select "Months" from the list of options
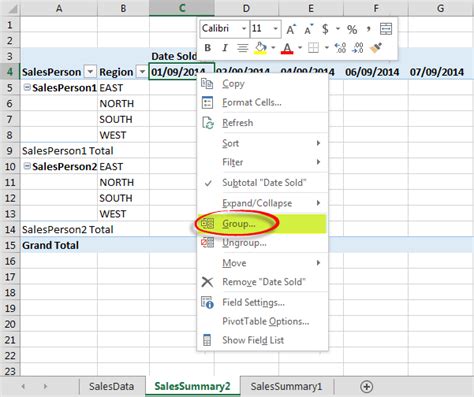
Method 5: Using VBA Macro
Finally, you can create a pivot table by month using a VBA macro. Here's an example code:
Sub CreatePivotTableByMonth()
Dim pt As PivotTable
Dim ws As Worksheet
Set ws = ActiveSheet
Set pt = ws.PivotTables.Add(ws.Range("A1"), ws.Range("B2"))
pt.GroupFields ws.Range("A2"), ws.Range("B2")
pt.GroupByMonth ws.Range("A2")
End Sub
This code creates a new pivot table and groups the data by month.
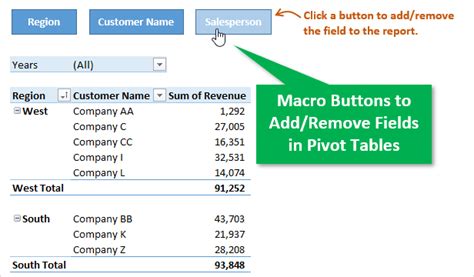
Gallery of Excel Pivot Table by Month
Excel Pivot Table by Month Image Gallery
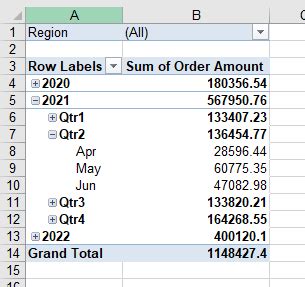
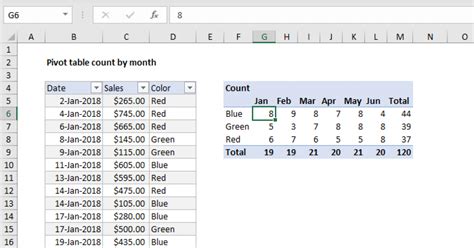
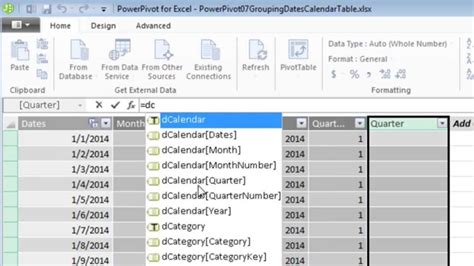
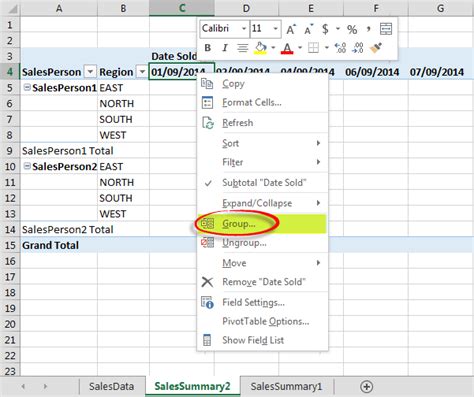
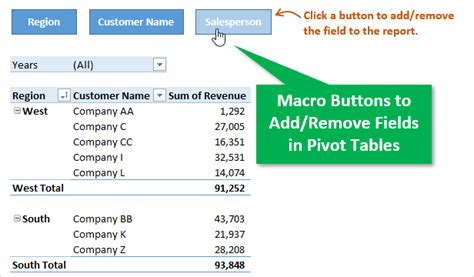
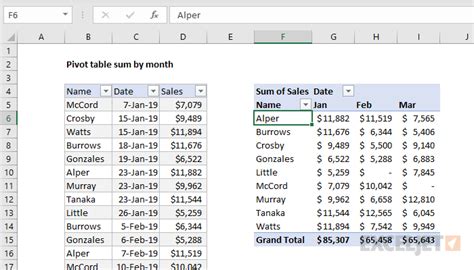
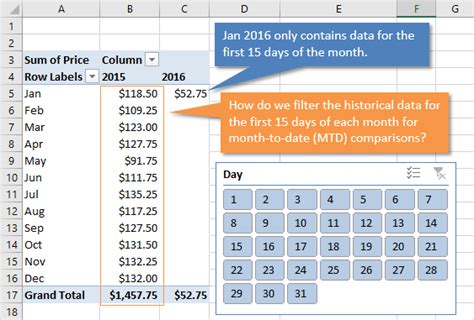
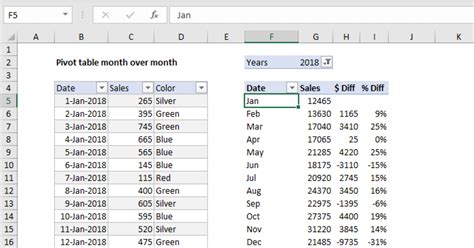
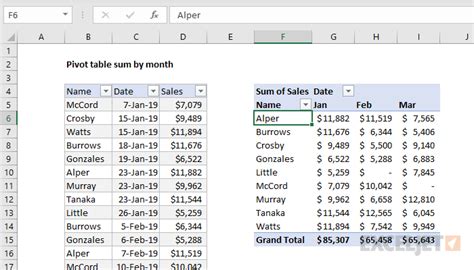
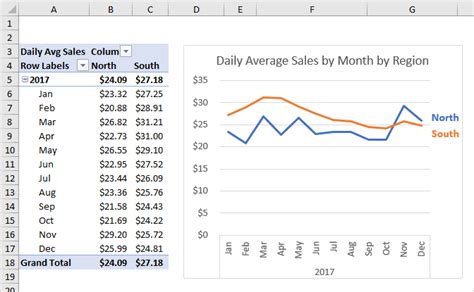
Conclusion
Creating a pivot table by month can be a powerful way to analyze and visualize data. With the five methods outlined in this article, you can easily create a pivot table that groups data by month. Whether you're using the built-in month grouping feature, formulas, add-ins, or VBA macros, you can create a pivot table that helps you understand your data and make informed decisions.
We hope this article has been helpful in teaching you how to create a pivot table by month. If you have any questions or need further assistance, please don't hesitate to ask.
