Intro
Learn how to troubleshoot Excel pivot table distinct count issues with ease. Discover 3 proven methods to fix incorrect counts, including modifying value fields, creating custom calculations, and leveraging Power Pivot. Resolve common errors, such as duplicate counts, and unlock accurate data analysis.
The Excel Pivot Table is a powerful tool for data analysis, but sometimes it can be frustrating when it doesn't behave as expected. One common issue that users face is the distinct count problem. In this article, we will explore the reasons behind this issue and provide three ways to fix it.
The distinct count problem occurs when you try to count the unique values in a Pivot Table, but Excel returns an incorrect result. This can happen when you have a field with multiple entries for the same value, and you want to count each value only once. For example, if you have a list of customers with their corresponding sales regions, and you want to count the number of unique sales regions.
Before we dive into the solutions, let's understand why this issue occurs. In Excel 2013 and later versions, the Pivot Table uses a different algorithm to calculate the distinct count. This algorithm is based on the Data Model, which is a more efficient way of storing and calculating data. However, this algorithm can sometimes lead to incorrect results, especially when dealing with large datasets.
Now, let's move on to the three ways to fix the distinct count issue in Excel Pivot Tables.
Method 1: Use the "Distinct Count" Function
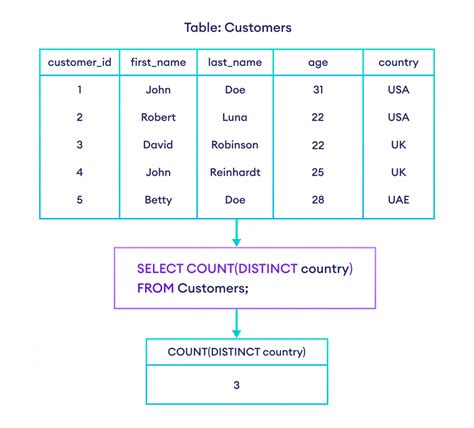
The first method is to use the "Distinct Count" function, which is available in Excel 2013 and later versions. To use this function, follow these steps:
- Select the cell where you want to display the distinct count.
- Go to the "Formulas" tab in the ribbon.
- Click on "More Functions" and then select "Statistical".
- Choose the "Distinct Count" function from the list.
- Enter the range of cells that you want to count.
- Press Enter to calculate the distinct count.
The "Distinct Count" function uses the Data Model algorithm to calculate the unique values in the selected range. This function is more efficient than the traditional Pivot Table method, especially for large datasets.
Method 2: Use a Helper Column
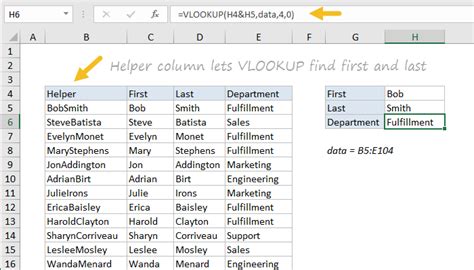
The second method is to use a helper column to count the unique values. This method is useful when you have a large dataset and the "Distinct Count" function is not available. To use this method, follow these steps:
- Create a new column next to the data range.
- Enter the formula
=IF(COUNTIF(A:A, A2)>1, 0, 1)in the first cell of the helper column. - Copy the formula down to the rest of the cells in the helper column.
- Select the entire data range, including the helper column.
- Go to the "Insert" tab in the ribbon.
- Click on "Pivot Table" to create a new Pivot Table.
- Drag the helper column to the "Values" area of the Pivot Table.
- Right-click on the helper column and select "Value Field Settings".
- Select "Sum" as the value field.
The helper column uses the COUNTIF function to count the number of times each value appears in the data range. If a value appears more than once, the formula returns 0; otherwise, it returns 1. The Pivot Table then sums up the values in the helper column to give the distinct count.
Method 3: Use Power Pivot

The third method is to use Power Pivot, which is a more advanced data analysis tool in Excel. Power Pivot allows you to create a data model that can handle large datasets and complex calculations. To use Power Pivot, follow these steps:
- Go to the "Power Pivot" tab in the ribbon.
- Click on "Create" to create a new data model.
- Select the data range that you want to analyze.
- Go to the "Home" tab in the Power Pivot ribbon.
- Click on "Values" and then select "Distinct Count".
- Enter the field name that you want to count.
- Press Enter to calculate the distinct count.
Power Pivot uses a more efficient algorithm to calculate the distinct count, which is especially useful for large datasets. However, Power Pivot requires more advanced knowledge of data modeling and DAX formulas.
In conclusion, the distinct count issue in Excel Pivot Tables can be frustrating, but there are three ways to fix it. The "Distinct Count" function, helper column, and Power Pivot methods can help you get the correct count of unique values in your data. By understanding the reasons behind this issue and using the right method, you can create more accurate and reliable Pivot Tables.
Gallery of Excel Pivot Table Images
Excel Pivot Table Image Gallery
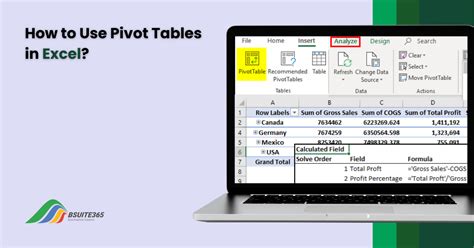
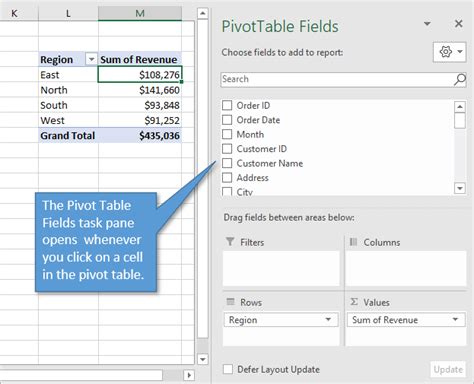
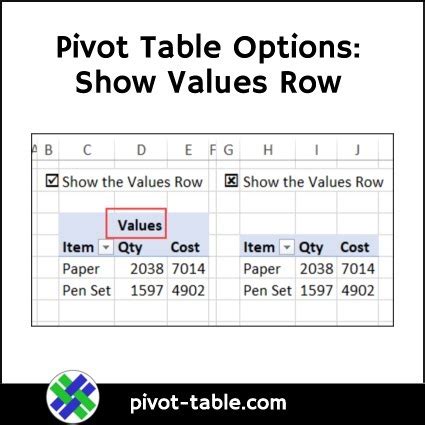
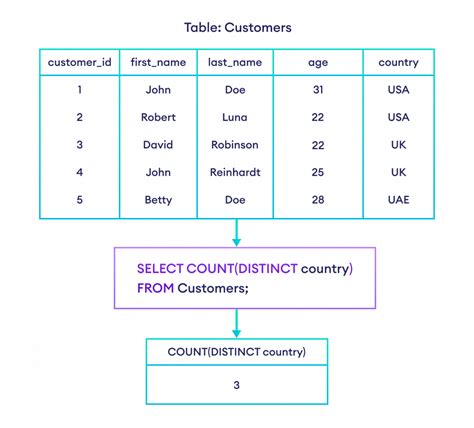
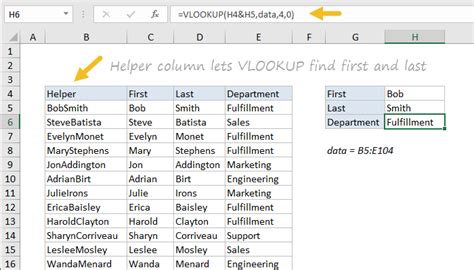
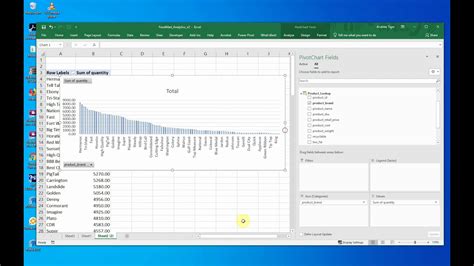
If you have any questions or need further assistance, please leave a comment below. We'll be happy to help you troubleshoot the distinct count issue in your Excel Pivot Tables.
