Intro
Discover how to group Excel pivot tables by month with ease. Learn 5 simple methods to summarize and analyze large datasets by month, including using the Group Field feature, creating custom date ranges, and utilizing Power Query. Optimize your pivot tables and gain valuable insights with these expert tips.
Working with large datasets in Excel can be a daunting task, especially when trying to analyze and summarize data by month. One of the most powerful tools in Excel for data analysis is the pivot table. Pivot tables allow you to summarize and analyze large datasets by creating custom views of your data. In this article, we will explore five ways to group Excel pivot tables by month, making it easier to analyze and understand your data.
The Importance of Grouping Pivot Tables by Month
Grouping pivot tables by month is essential for analyzing data that spans multiple years or months. By grouping your data by month, you can easily compare data from one month to another, identify trends, and make informed decisions. Whether you are analyzing sales data, website traffic, or customer engagement, grouping pivot tables by month provides valuable insights into your data.
Method 1: Using the Group Field Option
The first method to group pivot tables by month is by using the Group Field option. This method is straightforward and easy to use.
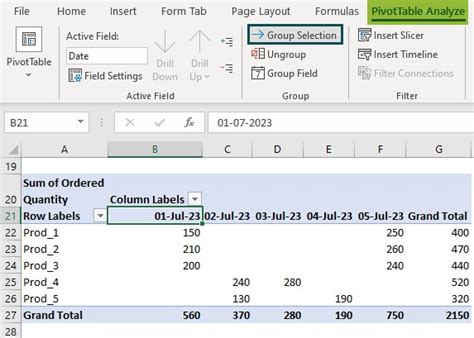
To group your pivot table by month using the Group Field option, follow these steps:
- Select the cell range that contains your pivot table.
- Go to the "Analyze" tab in the ribbon.
- Click on the "Group Field" button in the "Data" group.
- Select the field that you want to group by (e.g., date).
- In the "Grouping" dialog box, select "Months" as the grouping option.
- Click "OK" to apply the changes.
Method 2: Using the Date Grouping Option
The second method to group pivot tables by month is by using the Date Grouping option. This method is similar to the first method, but it provides more flexibility.
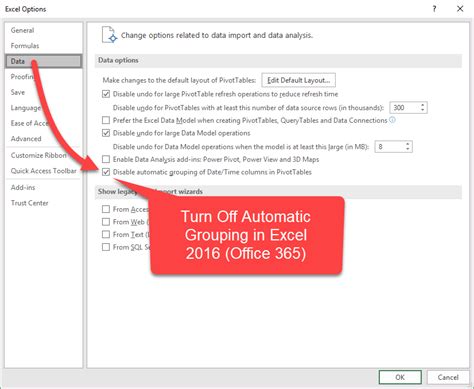
To group your pivot table by month using the Date Grouping option, follow these steps:
- Select the cell range that contains your pivot table.
- Go to the "Analyze" tab in the ribbon.
- Click on the "Date Grouping" button in the "Data" group.
- Select the field that you want to group by (e.g., date).
- In the "Date Grouping" dialog box, select "Months" as the grouping option.
- Choose the specific month grouping option (e.g., "Months" or "Quarters").
- Click "OK" to apply the changes.
Method 3: Using the Formula Option
The third method to group pivot tables by month is by using the Formula option. This method is more advanced and requires some knowledge of Excel formulas.
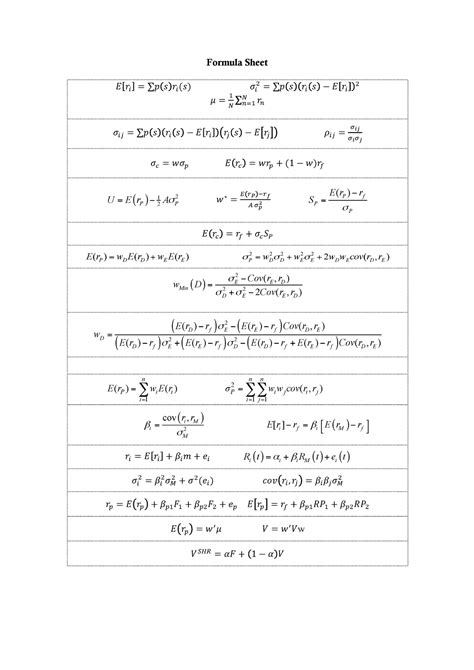
To group your pivot table by month using the Formula option, follow these steps:
- Select the cell range that contains your pivot table.
- Go to the "Formulas" tab in the ribbon.
- Click on the "Define Name" button in the "Defined Names" group.
- In the "New Name" dialog box, enter a name for your formula (e.g., "Month").
- In the "Refers to" field, enter the formula
=MONTH(A1), where A1 is the cell that contains the date. - Click "OK" to apply the changes.
- Go back to your pivot table and add the new formula field to the row labels.
Method 4: Using the Power Query Option
The fourth method to group pivot tables by month is by using the Power Query option. This method is available in Excel 2013 and later versions.
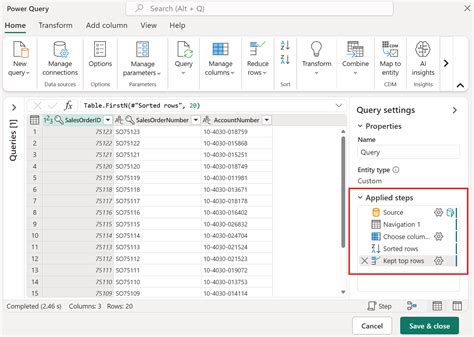
To group your pivot table by month using the Power Query option, follow these steps:
- Select the cell range that contains your data.
- Go to the "Data" tab in the ribbon.
- Click on the "From Table/Range" button in the "Get & Transform Data" group.
- In the "Power Query Editor" window, click on the "Add Column" tab.
- Click on the "Date" button and select "Month".
- Name the new column (e.g., "Month").
- Click "Close & Load" to apply the changes.
- Go back to your pivot table and add the new month field to the row labels.
Method 5: Using the VBA Option
The fifth method to group pivot tables by month is by using the VBA option. This method is more advanced and requires some knowledge of VBA programming.
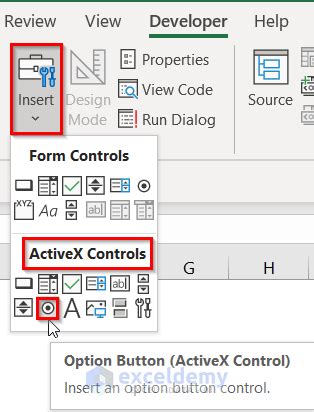
To group your pivot table by month using the VBA option, follow these steps:
- Press "Alt + F11" to open the VBA Editor.
- In the "Visual Basic Editor" window, click on the "Insert" menu.
- Click on the "Module" option.
- In the "Module" window, enter the following code:
Sub GroupPivotTableByMonth()
Dim pt As PivotTable
Set pt = ActiveSheet.PivotTables(1)
pt.PivotFields("Date").Orientation = xlHidden
pt.AddFields RowFields:=Array(pt.PivotFields("Month"))
End Sub
- Click "Run" to apply the changes.
Gallery of Excel Pivot Table Grouping Options
Excel Pivot Table Grouping Options
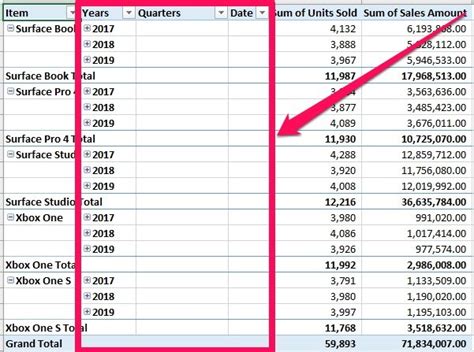
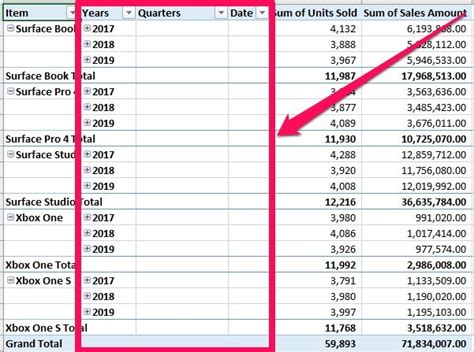
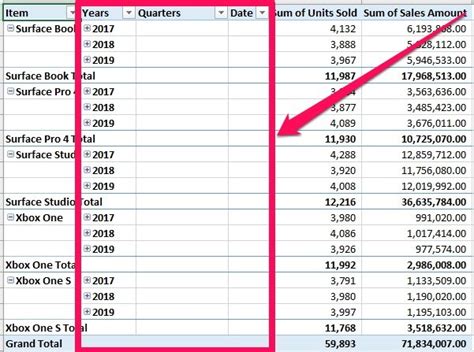
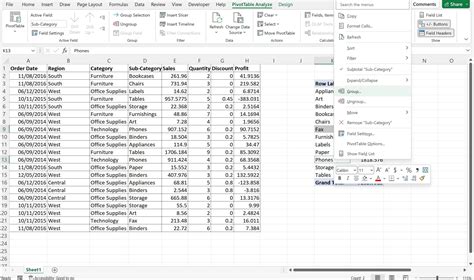
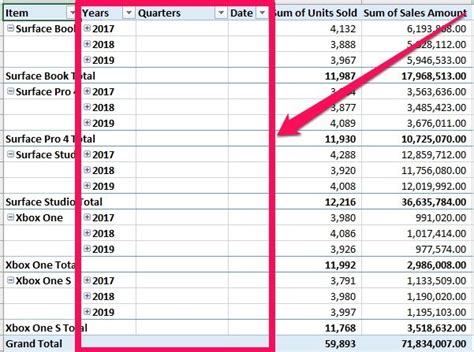
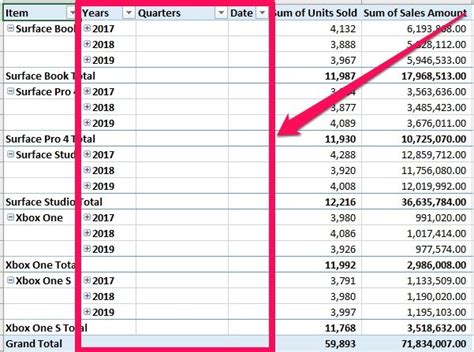
Conclusion
In this article, we have explored five ways to group Excel pivot tables by month. Each method has its own advantages and disadvantages, and the choice of method depends on your specific needs and expertise. By grouping your pivot table by month, you can easily analyze and summarize your data, identify trends, and make informed decisions. We hope this article has been helpful in assisting you in grouping your pivot tables by month.
Share Your Thoughts
We would love to hear your thoughts on this article. Have you used any of these methods to group your pivot tables by month? Do you have any other methods that you would like to share? Please leave a comment below and let us know!
