Create QR Codes in Excel with QR Code Font Easily
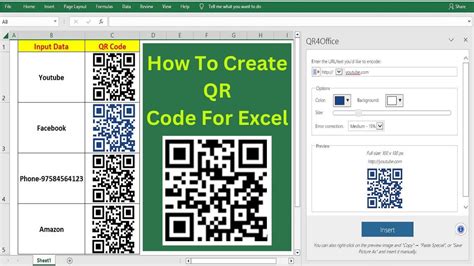
QR codes have become an essential tool for sharing information, tracking data, and enhancing customer engagement. With the increasing use of QR codes, it's no surprise that many Excel users want to create QR codes directly within their spreadsheets. In this article, we'll show you how to create QR codes in Excel using QR code font easily.
Why Use QR Code Font in Excel?
Using QR code font in Excel offers several benefits. Here are a few:
- Easy to use: QR code font is a simple and straightforward way to create QR codes in Excel. You don't need to have any coding knowledge or use complex formulas.
- Customizable: With QR code font, you can customize the appearance of your QR codes, including the font, color, and size.
- Dynamic: QR code font allows you to create dynamic QR codes that can be updated automatically when you change the data in your spreadsheet.
Step-by-Step Guide to Creating QR Codes in Excel with QR Code Font
Here's a step-by-step guide to creating QR codes in Excel using QR code font:
- Download and install the QR code font: You can download the QR code font from various websites, such as QRCode Monkey or QR Stuff. Once downloaded, install the font on your computer.
- Open your Excel spreadsheet: Open the Excel spreadsheet where you want to create the QR code.
- Enter the data: Enter the data that you want to encode in the QR code. This can be a URL, text, or any other type of data.
- Select the data: Select the cell that contains the data you want to encode.
- Apply the QR code font: Apply the QR code font to the selected cell. You can do this by selecting the cell and then clicking on the font dropdown menu in the Home tab.
- Adjust the font size: Adjust the font size to ensure that the QR code is large enough to be scanned easily.
- Test the QR code: Test the QR code by scanning it with a QR code reader or by using a QR code generator tool.
Tips and Variations
Here are some tips and variations to help you create QR codes in Excel with QR code font:
- Use a QR code generator tool: If you want to create a QR code with a specific design or layout, you can use a QR code generator tool. These tools allow you to customize the appearance of your QR code and generate a QR code image that you can insert into your Excel spreadsheet.
- Use a macro: If you want to automate the process of creating QR codes in Excel, you can use a macro. A macro is a set of instructions that can be recorded and played back to automate repetitive tasks.
- Use a plugin: If you want to create QR codes in Excel without using a QR code font, you can use a plugin. There are several plugins available that allow you to create QR codes directly within Excel.
Common Issues and Troubleshooting
Here are some common issues and troubleshooting tips to help you create QR codes in Excel with QR code font:
- QR code not scanning: If the QR code is not scanning, check that the font size is large enough and that the QR code is not distorted.
- QR code not generating: If the QR code is not generating, check that the data is correct and that the QR code font is applied correctly.
- QR code not displaying correctly: If the QR code is not displaying correctly, check that the font is installed correctly and that the QR code font is applied correctly.
Best Practices
Here are some best practices to keep in mind when creating QR codes in Excel with QR code font:
- Use a clear and concise data: Use a clear and concise data that is easy to understand.
- Use a large enough font size: Use a large enough font size to ensure that the QR code is scannable.
- Test the QR code: Test the QR code to ensure that it is working correctly.
QR Code in Excel Image Gallery
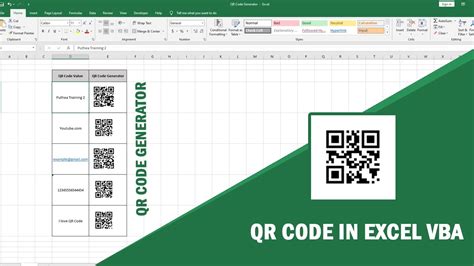
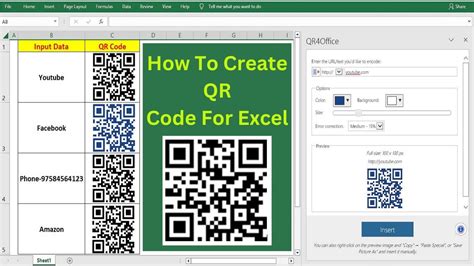
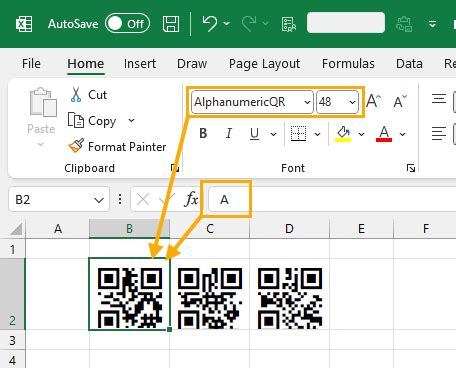
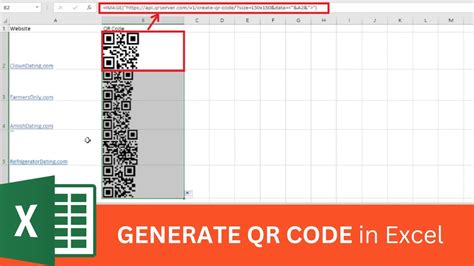
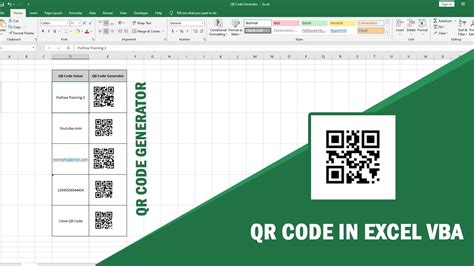
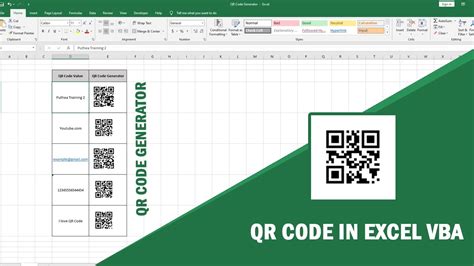
Conclusion
Creating QR codes in Excel with QR code font is a simple and easy way to share information, track data, and enhance customer engagement. By following the steps outlined in this article, you can create QR codes in Excel that are scannable, customizable, and dynamic. Remember to test your QR code to ensure that it is working correctly and to follow best practices to ensure that your QR code is effective.
