Intro
Discover 5 easy ways to generate random dates in Excel, perfect for data analysis, testing, and simulations. Learn how to use formulas, functions, and tools like RAND, RANDBETWEEN, and Excels built-in date features to create random dates, timestamps, and time ranges, and master data randomization for better insights.
In many data analysis and simulation tasks, generating random dates in Excel can be a crucial step. Whether you're testing the functionality of a new spreadsheet, creating realistic data sets for demonstration purposes, or conducting statistical analysis, having the ability to generate random dates is a valuable skill. In this article, we'll explore five different methods for generating random dates in Excel, each with its own strengths and use cases.
Method 1: Using the RAND and DATE Functions
The RAND function is a powerful tool for generating random numbers in Excel. When combined with the DATE function, you can create random dates within a specific range. Here's how to do it:
- Start by setting up a range of dates that you'd like to generate random dates within. For example, let's say you want to generate random dates between January 1, 2020, and December 31, 2020.
- Use the formula:
=DATE(2020,RANDBETWEEN(1,12),RANDBETWEEN(1,31)) - This formula will generate a random date within the specified range. However, keep in mind that it may generate dates that don't actually exist (like February 30th). To avoid this, you can use a more complex formula that takes into account the number of days in each month.
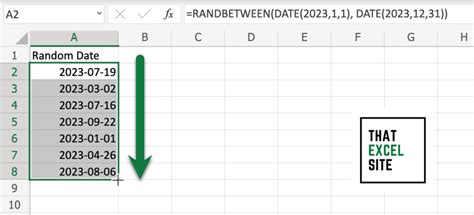
Method 2: Using VBA
If you're comfortable with Visual Basic for Applications (VBA), you can create a custom function to generate random dates. Here's an example:
- Open the Visual Basic Editor by pressing Alt + F11 or by navigating to Developer > Visual Basic.
- Insert a new module by clicking Insert > Module.
- Paste the following code:
Function RandomDate(start_date As Date, end_date As Date) As Date RandomDate = WorksheetFunction.RandBetween(start_date, end_date) End Function - Save the module and return to your Excel spreadsheet.
- Use the formula:
=RandomDate(A1,B1)where A1 and B1 contain the start and end dates, respectively.
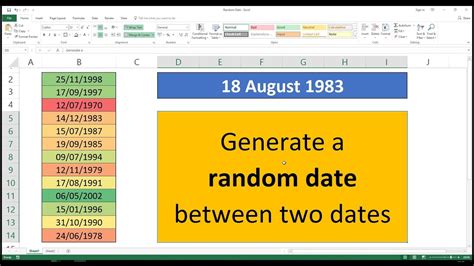
Method 3: Using Power Query
Power Query is a powerful data manipulation tool in Excel that allows you to generate random dates using the "Add Column" feature.
- Go to the "Data" tab in your Excel spreadsheet and click "From Other Sources" > "Blank Query".
- In the Power Query Editor, click "Add Column" > "Custom Column".
- Use the formula:
= DateTime.From("2020-01-01") + #duration(RandBetween(0,365),0,0,0) - This formula will generate a random date within the specified range.
- Click "OK" and then "Close & Load" to load the data into your spreadsheet.
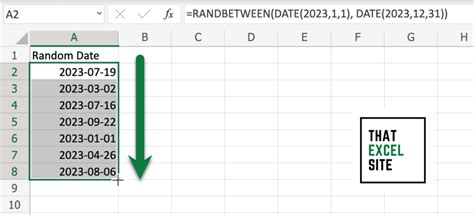
Method 4: Using a Random Date Generator Add-in
There are several third-party add-ins available that can generate random dates in Excel. One popular option is the "Random Date Generator" add-in.
- Download and install the add-in from the Office Store.
- Once installed, go to the "Add-ins" tab in your Excel spreadsheet and click "Random Date Generator".
- Select the range of cells where you want to generate random dates.
- Configure the settings as desired (such as the date range and format).
- Click "Generate" to generate the random dates.
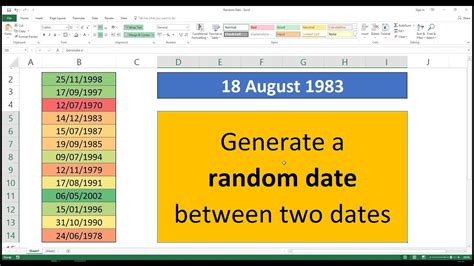
Method 5: Using a Formula with the SEQUENCE Function
The SEQUENCE function is a new feature in Excel that allows you to generate a sequence of numbers. When combined with the DATE function, you can create a formula that generates random dates.
- Use the formula:
=DATE(2020,RANDBETWEEN(1,12),RANDBETWEEN(1,SEQUENCE(31,1,1))) - This formula will generate a random date within the specified range.
- Note that this formula uses the SEQUENCE function to generate a sequence of numbers from 1 to 31, which represents the possible days in a month.
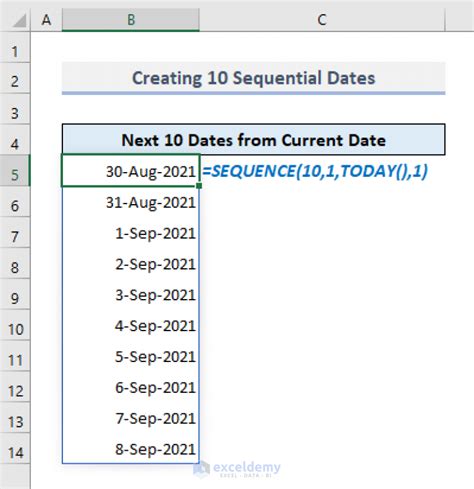
Gallery of Random Dates in Excel
Random Dates in Excel Gallery
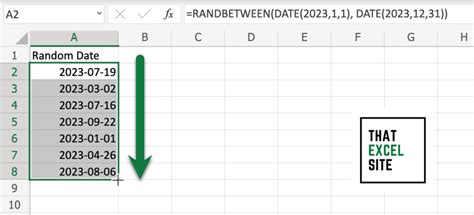
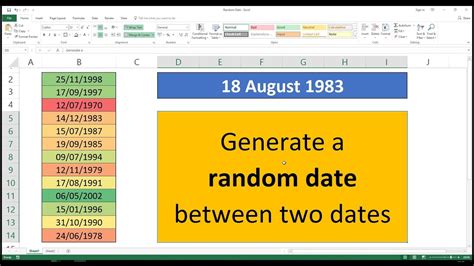
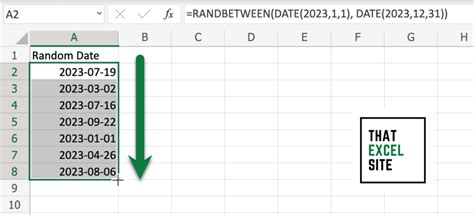
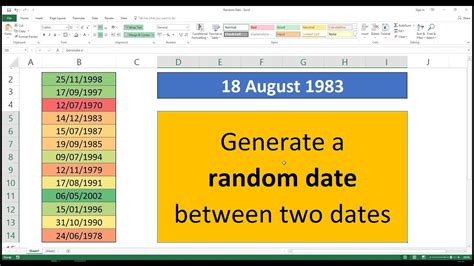
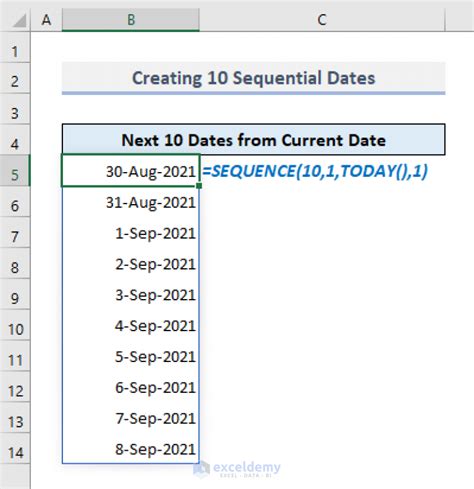
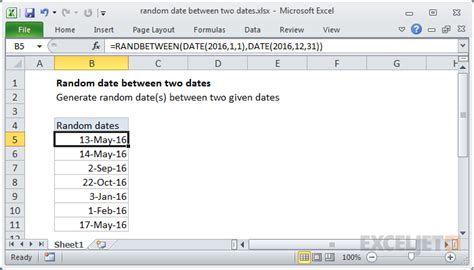
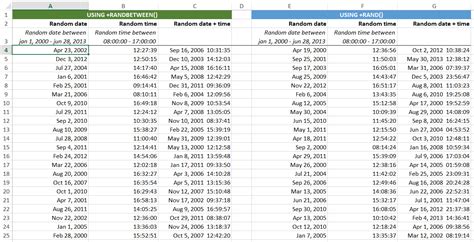
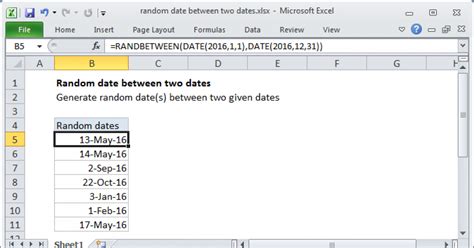
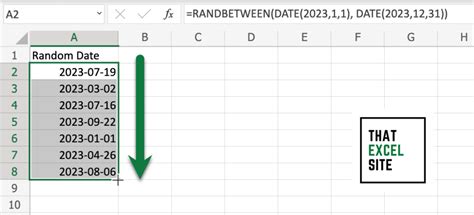
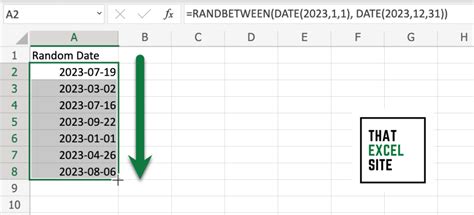
We hope this article has provided you with a comprehensive guide on how to generate random dates in Excel. Whether you're a beginner or an advanced user, these methods will help you to create realistic and random date ranges for your data analysis and simulation needs. Try out these methods and explore which one works best for you!
