Excel scatter plots are a great way to visualize data and identify patterns or correlations between two variables. However, sometimes, the scatter plot may not work as expected, leaving you wondering what went wrong. If you're experiencing issues with your Excel scatter plot, don't worry, we've got you covered. In this article, we'll explore five common fixes for an Excel scatter plot not working.
First, let's understand why scatter plots are important and how they can be used. A scatter plot, also known as an X-Y plot, is a type of chart that displays the relationship between two variables. It's commonly used in data analysis to identify correlations, trends, and patterns in data. Scatter plots can be used in various fields, including business, finance, economics, and science.
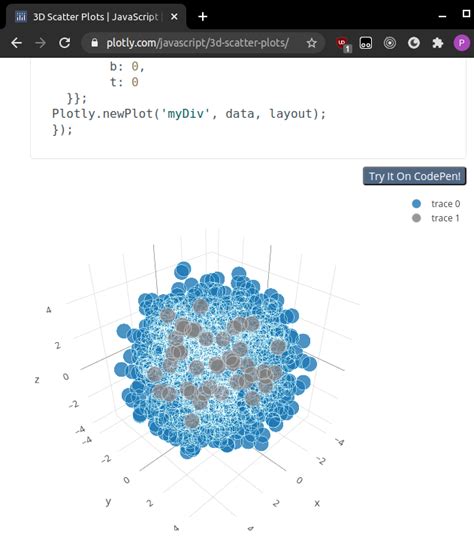
When an Excel scatter plot is not working, it can be frustrating, especially when you're working on a critical project or deadline. Let's dive into the five fixes for an Excel scatter plot not working.
Fix 1: Check Your Data Range
One of the most common reasons for an Excel scatter plot not working is an incorrect data range. Make sure you've selected the correct range of cells that contain the data you want to plot. Check that the data range includes only the data you want to plot and excludes any blank cells or irrelevant data.
To check your data range, follow these steps:
- Select the chart by clicking on it.
- Go to the "Chart Design" tab in the ribbon.
- Click on the "Select Data" button in the "Data" group.
- In the "Select Data Source" dialog box, check the data range and make sure it's correct.
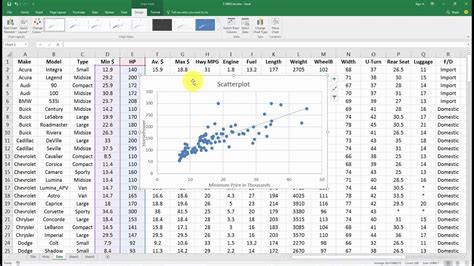
Fix 2: Verify Your Data Types
Another common reason for an Excel scatter plot not working is incorrect data types. Make sure that the data you're trying to plot is in a format that Excel can understand. For example, if you're trying to plot dates, make sure they're in a date format, not a text format.
To verify your data types, follow these steps:
- Select the cell range that contains the data you're trying to plot.
- Go to the "Home" tab in the ribbon.
- Click on the "Number" group and select the data type that matches your data.

Fix 3: Check for Blank Cells
Blank cells can cause issues with your Excel scatter plot. Make sure there are no blank cells in the data range you're trying to plot. If there are blank cells, Excel may not be able to plot the data correctly.
To check for blank cells, follow these steps:
- Select the cell range that contains the data you're trying to plot.
- Go to the "Home" tab in the ribbon.
- Click on the "Find & Select" button in the "Editing" group.
- Select "Go To Special" and then select "Blanks".
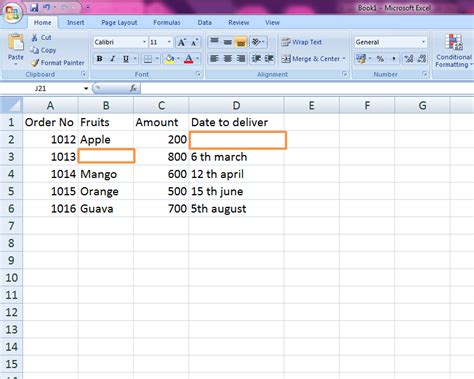
Fix 4: Update Your Chart Data
If you've made changes to your data, you may need to update your chart data. Make sure that your chart data is up to date and reflects the changes you've made to your data.
To update your chart data, follow these steps:
- Select the chart by clicking on it.
- Go to the "Chart Design" tab in the ribbon.
- Click on the "Refresh Data" button in the "Data" group.
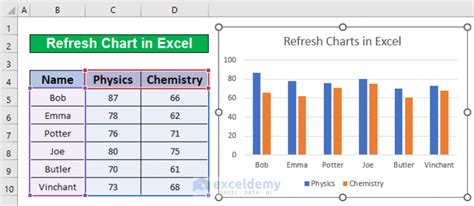
Fix 5: Check for Corrupted Files
Corrupted files can cause issues with your Excel scatter plot. If you suspect that your file is corrupted, try saving it as a new file or checking for errors using the "Open and Repair" feature.
To check for corrupted files, follow these steps:
- Go to the "File" tab in the ribbon.
- Click on the "Open" button and select the file you're trying to open.
- In the "Open" dialog box, select the "Open and Repair" option.
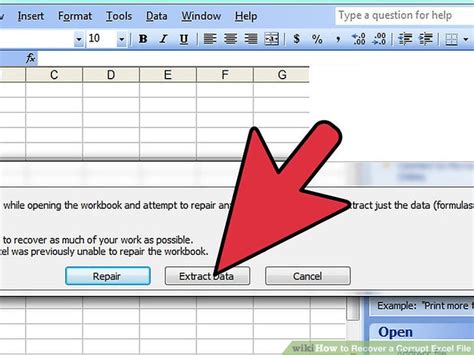
Gallery of Excel Scatter Plot Fixes
Excel Scatter Plot Fixes
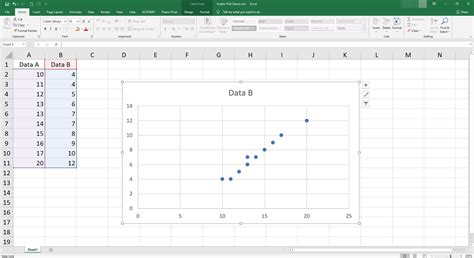
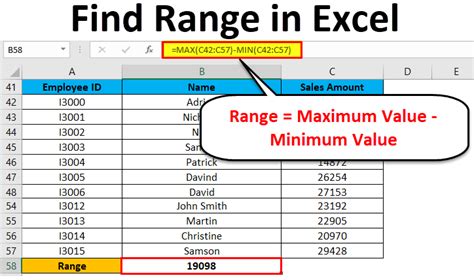
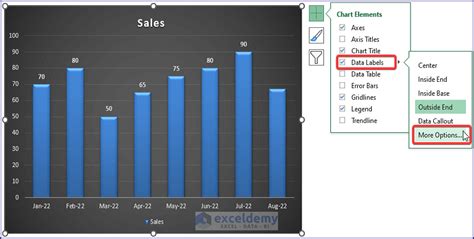
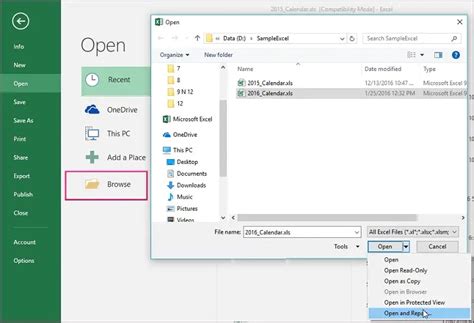
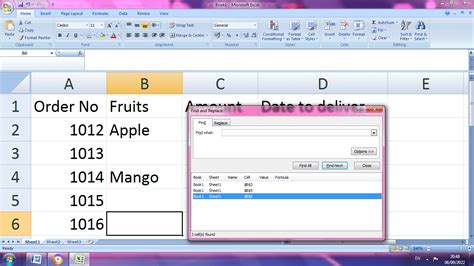
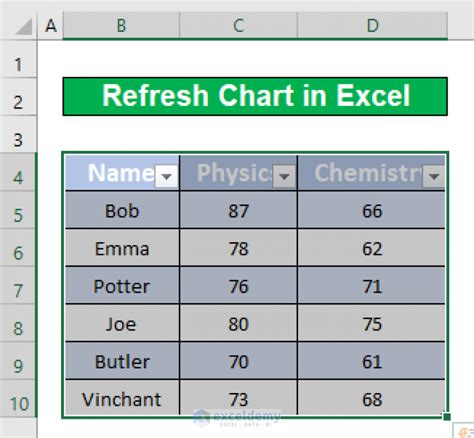
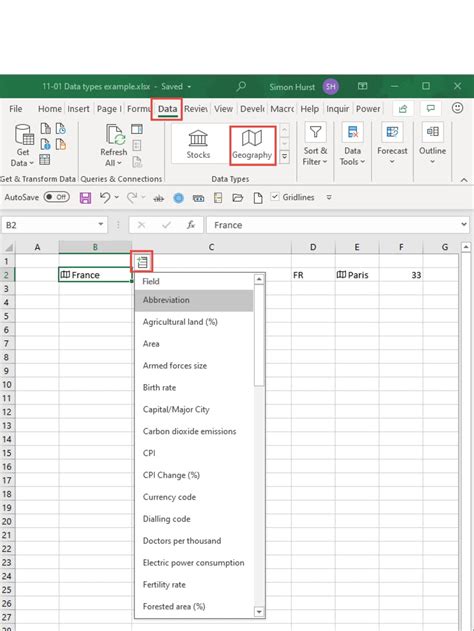
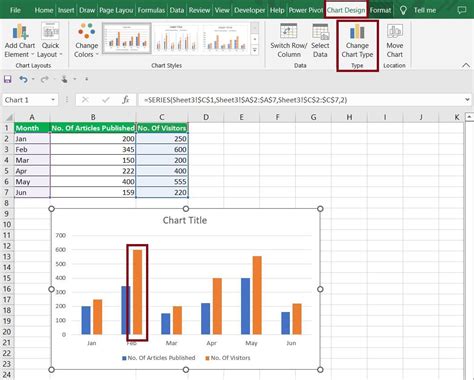
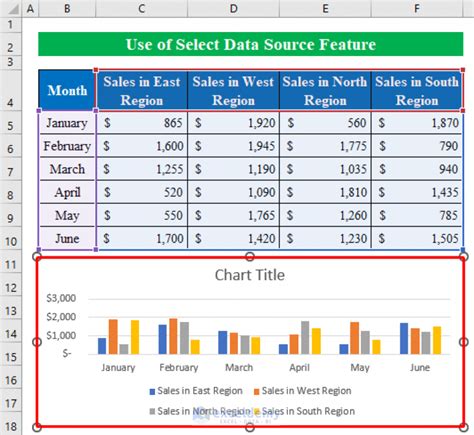
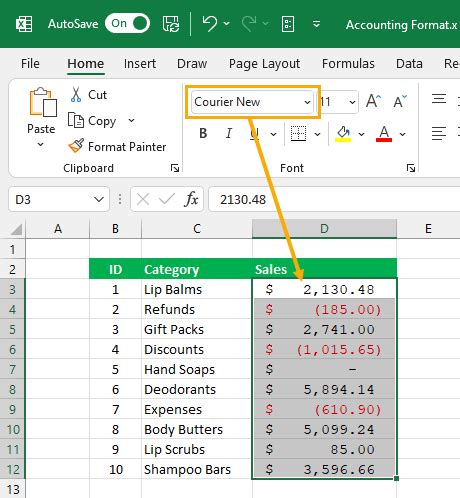
We hope these five fixes for an Excel scatter plot not working have helped you resolve the issue. Remember to check your data range, verify your data types, check for blank cells, update your chart data, and check for corrupted files. If you're still experiencing issues, try seeking help from a professional or checking out online resources for more troubleshooting tips. Don't forget to share this article with your friends and colleagues who may be experiencing similar issues with their Excel scatter plots.
