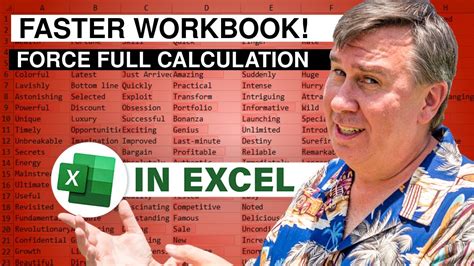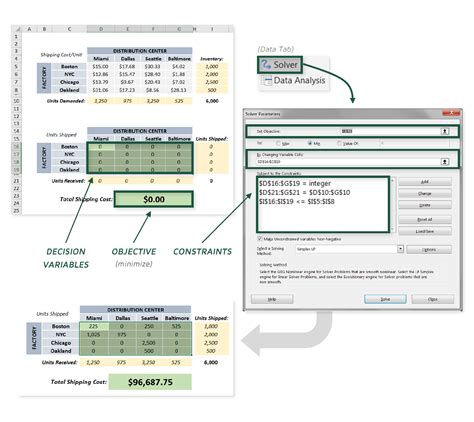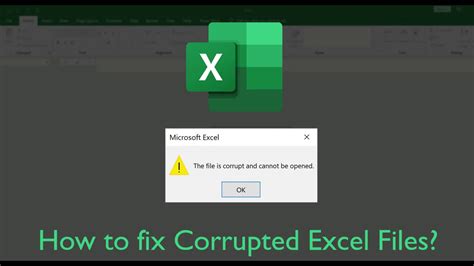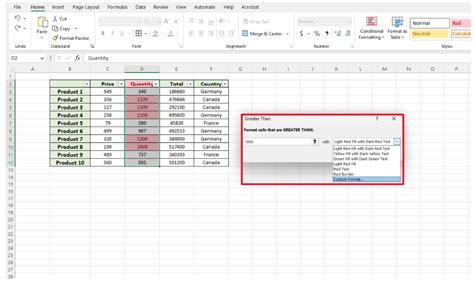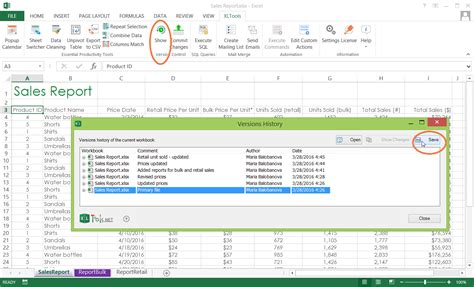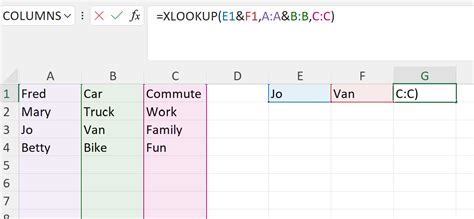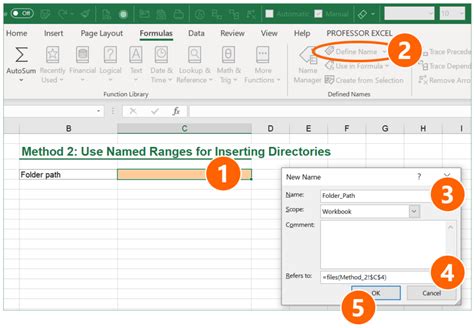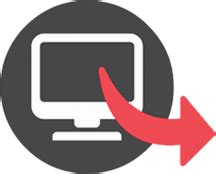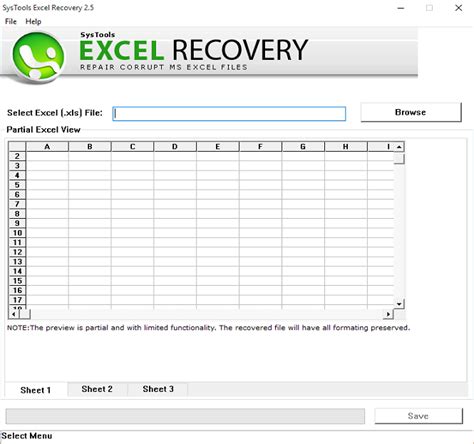Excel is an incredibly powerful tool for data analysis and visualization, but it can be frustrating when it becomes slow and unresponsive. If you're experiencing the dreaded "Excel is running slowly" or "Excel not responding" message, don't worry, you're not alone. In this article, we'll explore the top solutions to fix Excel's slow workbook message and get you back to crunching numbers in no time.
Excel is a complex application with many features and tools, which can sometimes lead to performance issues. There are several reasons why Excel might be running slowly, including large datasets, complex formulas, insufficient computer resources, and corrupted files. Fortunately, most of these issues can be resolved with a few simple tweaks and optimizations.

Optimize Your Computer Resources
Before we dive into Excel-specific solutions, let's make sure your computer is running at its best. Here are a few ways to optimize your computer resources:
- Close unnecessary programs and background applications to free up memory and CPU resources.
- Consider upgrading your computer's RAM or processor if you're working with large datasets or complex models.
- Make sure your operating system and software are up-to-date, as newer versions often include performance improvements.
Disable Add-Ins and Plug-Ins
Add-ins and plug-ins can enhance Excel's functionality, but they can also slow it down. Try disabling any unnecessary add-ins and plug-ins to see if it improves performance:
- Go to File > Options > Add-Ins.
- Uncheck any add-ins that you don't need.
- Click OK to save changes.
Workbook Optimization Techniques
Now that we've optimized your computer resources, let's focus on optimizing your workbook. Here are some techniques to improve performance:
Split Large Datasets into Multiple Worksheets
Large datasets can slow down Excel, so try splitting them into multiple worksheets:
- Identify the largest datasets in your workbook.
- Split them into smaller worksheets or separate workbooks.
- Use formulas or references to link the data between worksheets.
Simplify Complex Formulas and Models
Complex formulas and models can also slow down Excel. Try simplifying them using the following techniques:
- Use named ranges and references instead of complex cell references.
- Simplify formulas using Excel's built-in functions, such as SUMIFS and INDEX/MATCH.
- Avoid using too many nested IF statements or logical functions.
Use Efficient Data Storage and Retrieval
Efficient data storage and retrieval can also improve performance. Try using the following techniques:
- Use Excel's built-in data storage features, such as tables and pivot tables.
- Avoid using too many worksheets or separate workbooks.
- Use efficient data retrieval techniques, such as using indexes or caching data.
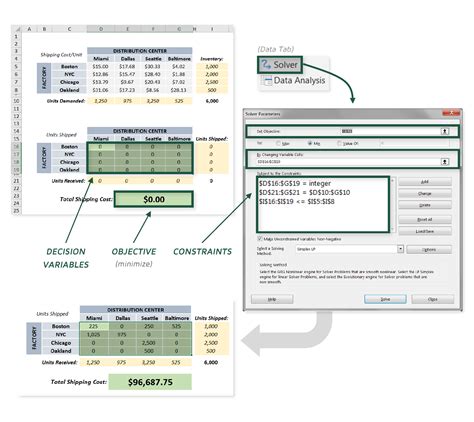
Troubleshoot Corrupted Files
Corrupted files can also slow down Excel. Try troubleshooting corrupted files using the following techniques:
Check for Errors and Warnings
Check for errors and warnings in your workbook:
- Go to Review > Check for Issues.
- Review the list of errors and warnings.
- Fix any issues that you find.
Use Excel's Built-In Repair Tools
Excel has built-in repair tools that can help fix corrupted files:
- Go to File > Open.
- Select the corrupted file.
- Click the "Open and Repair" button.
Use Third-Party Repair Tools
If Excel's built-in repair tools don't work, you can try using third-party repair tools:
- Research and download a reputable repair tool.
- Follow the tool's instructions to repair the corrupted file.
Best Practices for Maintaining a Healthy Workbook
To avoid slow workbooks in the future, follow these best practices:
Regularly Back Up Your Files
Regularly back up your files to prevent data loss:
- Set up automatic backups using Excel's built-in feature.
- Use an external hard drive or cloud storage service.
Use Version Control
Use version control to track changes to your workbook:
- Use Excel's built-in version control feature.
- Use a third-party version control tool.
Avoid Over-Complicating Your Workbook
Avoid over-complicating your workbook with too many features and formulas:
- Keep your workbook organized and simple.
- Use Excel's built-in features and functions instead of creating custom solutions.
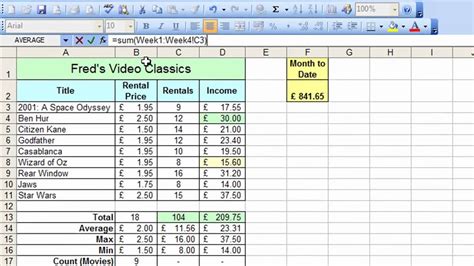
Conclusion
Slow workbooks can be frustrating, but they're often easy to fix. By optimizing your computer resources, using workbook optimization techniques, troubleshooting corrupted files, and following best practices, you can get your workbook running smoothly in no time. Remember to regularly back up your files, use version control, and avoid over-complicating your workbook to prevent slow workbooks in the future.
Now that you've read this article, it's time to take action! Share your own tips and tricks for fixing slow workbooks in the comments below. Don't forget to share this article with your friends and colleagues who might be struggling with slow workbooks.
Excel Slow Workbook Message Image Gallery