Excel is one of the most widely used spreadsheet software programs in the world, and it's not uncommon for users to encounter errors while working on a file. One such error is the "Someone else is working in the file" error, which can be frustrating and disrupt your workflow. In this article, we'll delve into the possible causes of this error and provide step-by-step solutions to resolve it.
Why does this error occur?
When you try to open or edit an Excel file, you may encounter the "Someone else is working in the file" error message. This error typically occurs when:
- Multiple users are trying to access the same file: If multiple users are trying to access the same Excel file simultaneously, Excel may display this error message to prevent conflicting changes.
- The file is locked by another user: If another user has the file open and has not closed it properly, Excel may think that someone else is still working on the file, causing the error.
- The file is corrupted or damaged: A corrupted or damaged file can cause Excel to display this error message.
- Excel add-ins or plugins are interfering: Sometimes, Excel add-ins or plugins can interfere with the file and cause this error.
Resolving the "Someone else is working in the file" error
To resolve this error, follow these step-by-step solutions:
Solution 1: Close all instances of Excel and try again
- Close all instances of Excel on your computer.
- Wait for a few seconds to ensure that all Excel processes have been terminated.
- Try opening the file again.
Solution 2: Check if the file is open in another location
- Check if the file is open on another computer or device connected to the same network.
- If the file is open, ask the user to close it and try opening the file again.
Solution 3: Use the "Open in Read-Only" option
- When you try to open the file, click on the "Open in Read-Only" option.
- This will allow you to view the file without making any changes.
Solution 4: Disable Excel add-ins and plugins
- Go to the "File" menu and click on "Options".
- Click on "Add-Ins" and then select "Manage" next to "Excel Add-ins".
- Disable all add-ins and plugins and try opening the file again.
Solution 5: Check for file corruption
- Try opening the file in a different location or on a different computer.
- If the file still doesn't open, it may be corrupted or damaged.
- Try repairing the file using Excel's built-in repair tool.
Solution 6: Use the "Open and Repair" option
- Go to the "File" menu and click on "Open".
- Select the file you want to open and click on the "Open and Repair" option.
- Excel will try to repair the file and recover any damaged data.
Solution 7: Contact your network administrator
- If none of the above solutions work, contact your network administrator to check if there are any issues with the file or the network.
Preventing the "Someone else is working in the file" error
To prevent this error from occurring in the future, follow these best practices:
- Always close Excel files properly to prevent file locking.
- Use the "Share Workbook" feature to collaborate with others on the same file.
- Regularly back up your files to prevent data loss.
- Avoid using Excel add-ins or plugins that can interfere with file access.
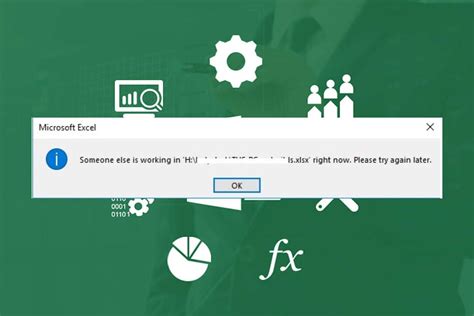
In conclusion, the "Someone else is working in the file" error can be frustrating, but it's usually easy to resolve. By following the step-by-step solutions outlined in this article, you should be able to resolve the error and get back to working on your Excel file. Remember to always close Excel files properly, use the "Share Workbook" feature for collaboration, and regularly back up your files to prevent data loss.
Gallery of Excel Errors
Excel Error Gallery
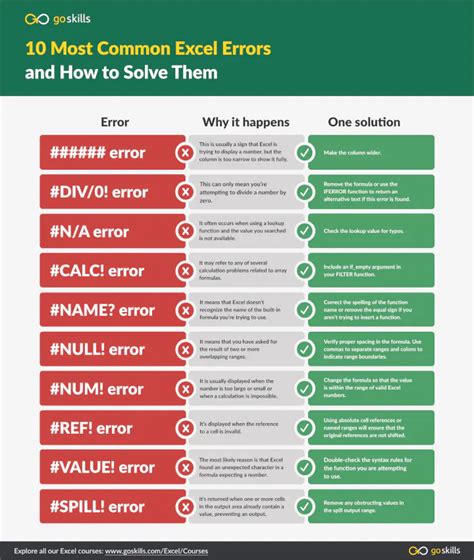
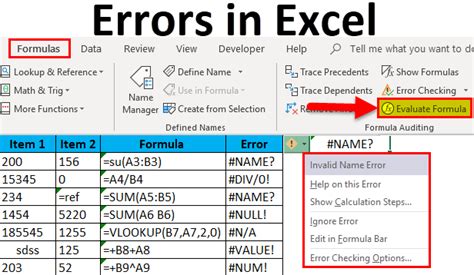
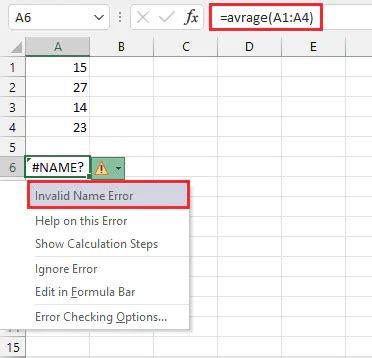
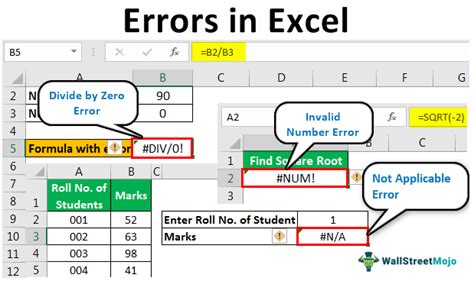
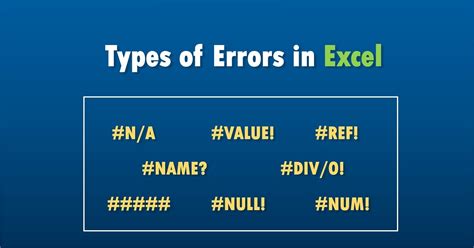
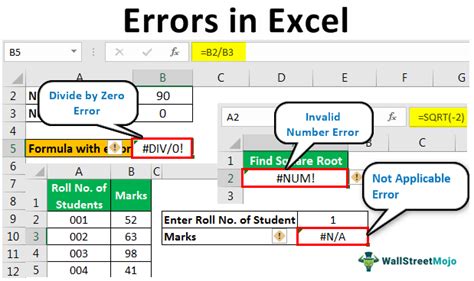
We hope this article has been helpful in resolving the "Someone else is working in the file" error. If you have any further questions or need additional assistance, please don't hesitate to ask. Share your experiences and tips for resolving Excel errors in the comments below!
