Excel is a powerful tool that can help you track stock price history with ease. Whether you're an investor, financial analyst, or simply interested in monitoring market trends, Excel provides a range of features to help you stay on top of stock prices. In this article, we'll explore the importance of tracking stock price history and provide a step-by-step guide on how to do it using Excel.
Tracking stock price history is crucial for making informed investment decisions. By analyzing historical data, you can identify trends, patterns, and correlations that can help you predict future market movements. Additionally, tracking stock price history can help you evaluate the performance of your portfolio and make adjustments as needed.
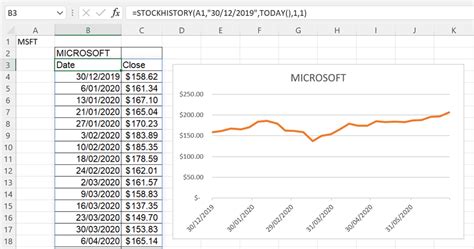
Understanding Stock Price History
Before we dive into the step-by-step guide, it's essential to understand the different types of stock price history data. The most common types of data include:
- Open: The opening price of a stock on a given trading day.
- High: The highest price of a stock on a given trading day.
- Low: The lowest price of a stock on a given trading day.
- Close: The closing price of a stock on a given trading day.
- Volume: The number of shares traded on a given trading day.
Step 1: Collecting Stock Price History Data
To track stock price history in Excel, you'll need to collect the relevant data. You can obtain this data from various sources, including:
- Yahoo Finance: Yahoo Finance provides historical stock price data for free.
- Quandl: Quandl is a financial and economic data platform that offers free and paid data plans.
- Alpha Vantage: Alpha Vantage is a cloud-based API that provides free and paid stock price data.
Once you've collected the data, create a new Excel spreadsheet and set up the following columns:
- Date: The trading date.
- Open: The opening price.
- High: The highest price.
- Low: The lowest price.
- Close: The closing price.
- Volume: The trading volume.
Step 2: Creating a Stock Price History Chart
To visualize the stock price history, create a line chart in Excel. Select the date column and the close price column, then go to the "Insert" tab and click on the "Line" chart option.
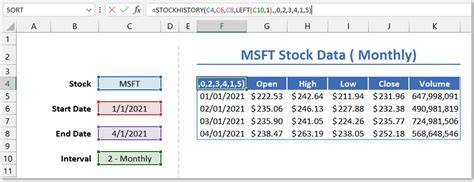
Step 3: Analyzing Stock Price History
Now that you have a chart, it's time to analyze the data. Look for trends, patterns, and correlations that can help you make informed investment decisions. You can use various technical indicators, such as moving averages and relative strength index (RSI), to help you analyze the data.
Step 4: Using Excel Formulas
To further analyze the data, use Excel formulas to calculate key metrics, such as:
- Daily return: The daily return is calculated by subtracting the previous day's closing price from the current day's closing price and dividing by the previous day's closing price.
- Cumulative return: The cumulative return is calculated by multiplying the daily returns together.

Step 5: Creating a Dashboard
To create a comprehensive dashboard, use Excel's dashboard features to combine multiple charts and tables. This will help you visualize the data and make it easier to analyze.
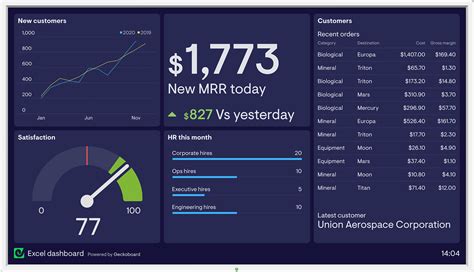
Gallery of Excel Stock Price History Images
Excel Stock Price History Image Gallery
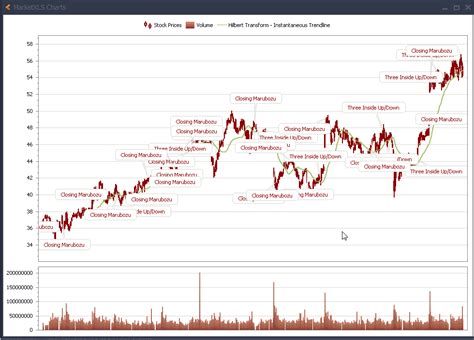
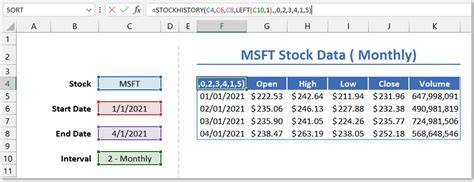

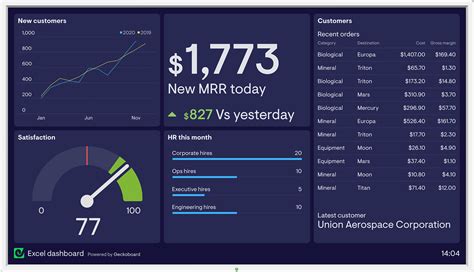
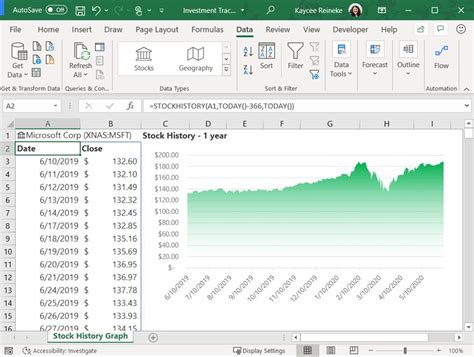
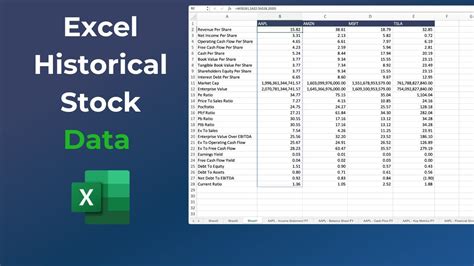
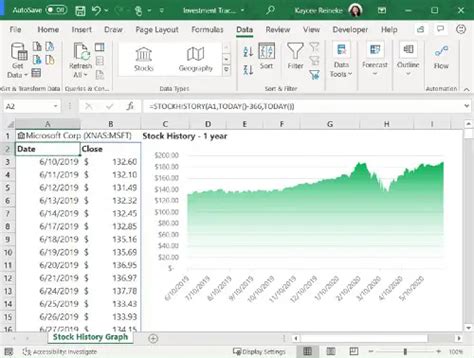
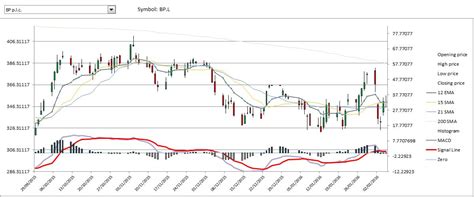
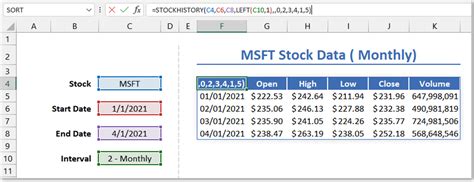
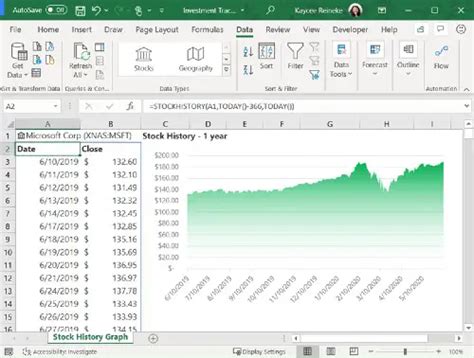
Conclusion
Tracking stock price history is a crucial aspect of investing and financial analysis. By following the steps outlined in this article, you can create a comprehensive Excel spreadsheet to track stock price history and make informed investment decisions. Remember to analyze the data regularly and adjust your portfolio as needed. Happy tracking!
