Intro
Master Excel string manipulation with 5 efficient methods to substitute multiple strings at once. Learn how to use formulas, VBA, and Power Query to replace text, phrases, and patterns in your spreadsheets. Boost productivity with these expert techniques for text substitution, pattern matching, and data cleaning.
Substituting multiple strings in Excel can be a daunting task, especially when dealing with large datasets. However, there are several ways to achieve this, and in this article, we will explore five methods to substitute multiple strings in Excel.
The Importance of String Substitution
String substitution is a common task in data manipulation, where you need to replace specific words or phrases with new ones. This can be useful in various scenarios, such as:
- Data cleaning: Removing unwanted characters or words from a dataset.
- Data standardization: Converting data to a standard format.
- Text analysis: Preprocessing text data for analysis.
Method 1: Using the SUBSTITUTE Function
The SUBSTITUTE function is a built-in Excel function that allows you to substitute a specific string with another string. The syntax is as follows:
SUBSTITUTE(text, old_text, new_text, [instance_num])
- text: The text string where you want to substitute the old text with the new text.
- old_text: The text you want to replace.
- new_text: The text you want to replace the old text with.
- instance_num: Optional. The instance number of the old text you want to replace.
For example, suppose you have a column of text strings and you want to replace all instances of "hello" with "hi". You can use the following formula:
=SUBSTITUTE(A1, "hello", "hi")
However, this function has a limitation - it can only substitute one string at a time. If you need to substitute multiple strings, you can nest multiple SUBSTITUTE functions:
=SUBSTITUTE(SUBSTITUTE(A1, "hello", "hi"), "world", "earth")
Method 2: Using VBA Macro
VBA macros can be used to automate repetitive tasks, including string substitution. Here's an example VBA macro that substitutes multiple strings:
Sub SubstituteStrings() Dim rng As Range Set rng = Selection
' Define the strings to substitute
Dim oldStrings As Variant
oldStrings = Array("hello", "world")
' Define the replacement strings
Dim newStrings As Variant
newStrings = Array("hi", "earth")
' Loop through each cell in the selection
For Each cell In rng
' Loop through each old string
For i = LBound(oldStrings) To UBound(oldStrings)
' Substitute the old string with the new string
cell.Value = Replace(cell.Value, oldStrings(i), newStrings(i))
Next i
Next cell
End Sub
To use this macro, select the range of cells you want to substitute, then go to Developer > Macros > SubstituteStrings.
Method 3: Using Power Query
Power Query is a powerful data manipulation tool in Excel that allows you to perform complex data transformations. You can use Power Query to substitute multiple strings using the "Replace" function.
Here's an example:
- Go to Data > From Table/Range.
- Select the table range and click OK.
- In the Power Query Editor, go to Home > Advanced Editor.
- In the Advanced Editor, add the following code:
= Table.ReplaceValue(#"Changed Type", "hello", "hi", Replacer.ReplaceText) = Table.ReplaceValue(#"Replaced Value", "world", "earth", Replacer.ReplaceText)
Method 4: Using Excel Formulas with INDEX-MATCH
You can also use Excel formulas with INDEX-MATCH to substitute multiple strings. Here's an example:
- Create a table with the old strings in one column and the new strings in another column.
- Use the following formula:
=INDEX(new_strings, MATCH(A1, old_strings, 0))
Assuming the old strings are in column A and the new strings are in column B, this formula will substitute the old strings with the new strings.
Method 5: Using Excel Formulas with IFERROR and SEARCH
You can also use Excel formulas with IFERROR and SEARCH to substitute multiple strings. Here's an example:
=IFERROR(IFERROR(IFERROR(IFERROR(IFERROR(IFERROR(IFERROR(IFERROR(A1, SEARCH("hello", A1) > 0, "hi"), SEARCH("world", A1) > 0, "earth"), SEARCH("example", A1) > 0, "sample"), SEARCH("another", A1) > 0, "different"), SEARCH("text", A1) > 0, "string"), SEARCH("more", A1) > 0, "extra"), SEARCH("even", A1) > 0, "further"), SEARCH("additional", A1) > 0, "more"), SEARCH("other", A1) > 0, "another"), A1)
This formula uses IFERROR to chain multiple SEARCH functions together, substituting each old string with the corresponding new string.
Gallery of String Substitution Methods
String Substitution Methods
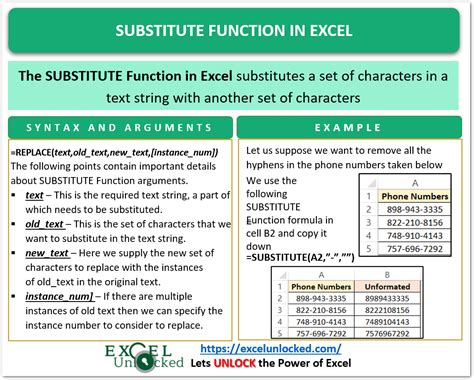
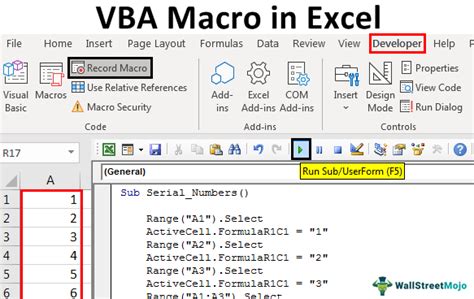
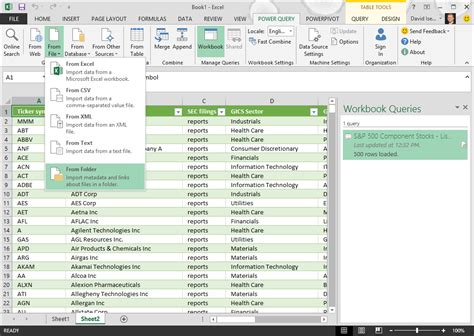
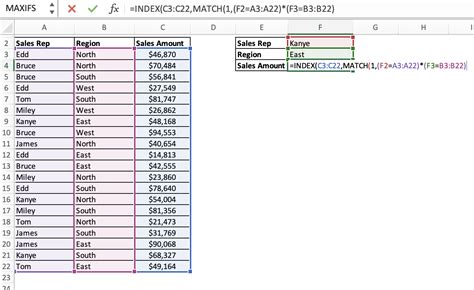
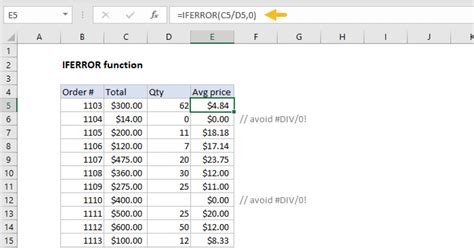
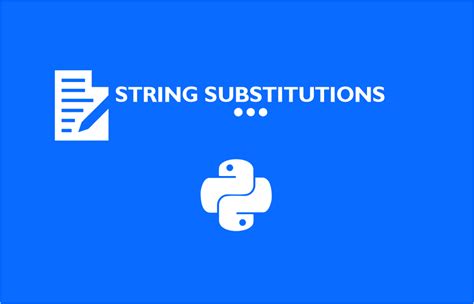
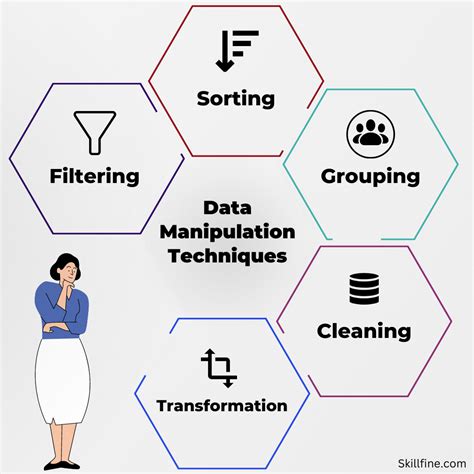

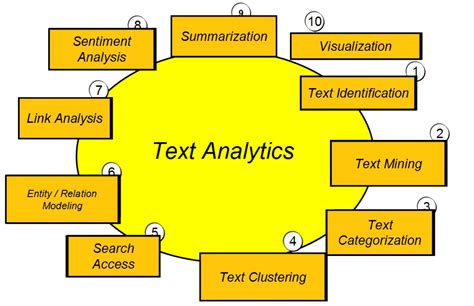
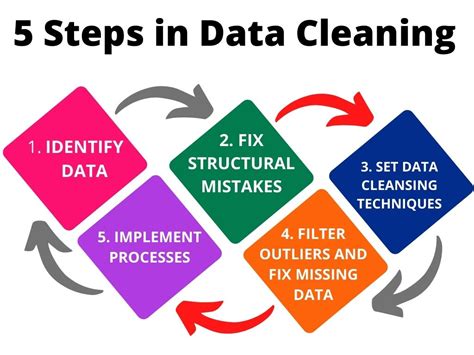
Final Thoughts
String substitution is a common task in data manipulation, and there are several ways to achieve this in Excel. From using the SUBSTITUTE function to using VBA macros, Power Query, INDEX-MATCH, and IFERROR and SEARCH, there's a method to suit every need. Whether you're a beginner or an advanced user, mastering string substitution techniques can help you work more efficiently and effectively with your data.
We hope this article has been helpful in guiding you through the various methods of string substitution in Excel. Do you have any favorite methods or techniques for substituting strings? Share your thoughts and experiences in the comments below!
