Conditional formatting is a powerful tool in Microsoft Excel that allows you to highlight cells based on specific conditions, making it easier to analyze and understand your data. With VBA (Visual Basic for Applications), you can take your conditional formatting to the next level by creating custom rules and automating the process. In this article, we'll explore the world of Excel VBA conditional formatting and provide you with practical examples and tips to make the most out of this feature.
Why Use VBA for Conditional Formatting?
While Excel's built-in conditional formatting options are robust, there are situations where you need more control and flexibility. VBA allows you to create custom rules that can't be achieved with the built-in options. For example, you can use VBA to:
- Create complex rules that involve multiple conditions and formulas
- Format cells based on values in other worksheets or workbooks
- Apply formatting to entire rows or columns based on specific conditions
- Automate the formatting process by running a macro
Getting Started with VBA Conditional Formatting
To start using VBA for conditional formatting, you'll need to open the Visual Basic Editor in Excel. To do this, press Alt + F11 or navigate to Developer > Visual Basic in the ribbon.
Once you're in the Visual Basic Editor, you'll see a window with a few different sections. The Project Explorer is where you'll find your workbook and its various components, including worksheets, modules, and forms.
Basic VBA Conditional Formatting Syntax
The basic syntax for VBA conditional formatting is as follows:
Range("A1:A10").FormatConditions.Add Type:=xlCellValue, Formula1:="=A1>10"
This code adds a new conditional formatting rule to the range A1:A10 that highlights cells where the value is greater than 10.
Common VBA Conditional Formatting Methods
Here are some common methods you can use in VBA to create conditional formatting rules:
FormatConditions.Add: Adds a new conditional formatting rule to a range.FormatConditions.Delete: Deletes a conditional formatting rule from a range.FormatConditions.Modify: Modifies an existing conditional formatting rule.FormatConditions.Count: Returns the number of conditional formatting rules applied to a range.
Example 1: Highlighting Cells Based on a Formula
Suppose you have a range of cells in column A that contain values, and you want to highlight cells where the value is greater than 10. You can use the following VBA code to achieve this:
Sub HighlightCells()
Range("A1:A10").FormatConditions.Add Type:=xlCellValue, Formula1:="=A1>10"
Range("A1:A10").FormatConditions(1).Interior.Color = vbYellow
End Sub
This code adds a new conditional formatting rule to the range A1:A10 that highlights cells where the value is greater than 10. The Interior.Color property is used to set the fill color to yellow.
Example 2: Formatting Entire Rows Based on a Condition
Suppose you have a table with data in columns A to E, and you want to format entire rows where the value in column A is greater than 10. You can use the following VBA code to achieve this:
Sub FormatRows()
Range("A1:E10").FormatConditions.Add Type:=xlExpression, Formula1:="=$A1>10"
Range("A1:E10").FormatConditions(1).EntireRow.Interior.Color = vbGreen
End Sub
This code adds a new conditional formatting rule to the range A1:E10 that formats entire rows where the value in column A is greater than 10. The EntireRow property is used to format the entire row.
Example 3: Creating a Custom Conditional Formatting Rule
Suppose you have a range of cells that contain dates, and you want to highlight cells where the date is within the next 30 days. You can use the following VBA code to achieve this:
Sub HighlightUpcomingDates()
Range("A1:A10").FormatConditions.Add Type:=xlExpression, Formula1:="=AND(A1>TODAY(),A1<=TODAY()+30)"
Range("A1:A10").FormatConditions(1).Interior.Color = vbBlue
End Sub
This code adds a new conditional formatting rule to the range A1:A10 that highlights cells where the date is within the next 30 days. The AND function is used to create a custom formula that checks if the date is greater than today and less than or equal to 30 days from today.
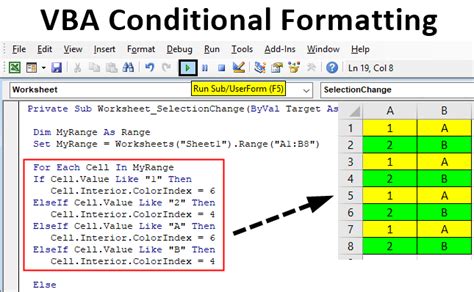
Tips and Tricks
Here are some tips and tricks to keep in mind when using VBA for conditional formatting:
- Use the
FormatConditionscollection to manage conditional formatting rules. - Use the
Interiorproperty to set the fill color of a range. - Use the
EntireRowproperty to format entire rows. - Use the
ANDandORfunctions to create complex formulas. - Use the
TODAY()function to reference the current date.
Gallery of Excel VBA Conditional Formatting Examples
Excel VBA Conditional Formatting Image Gallery
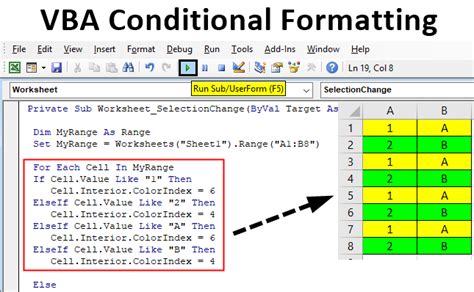
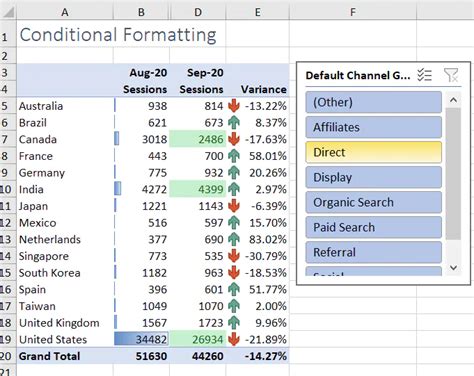
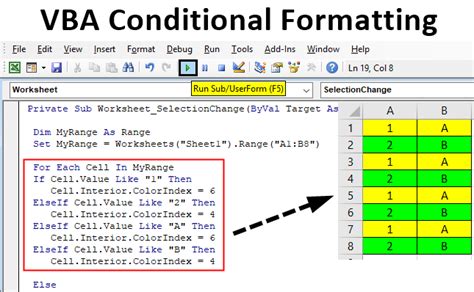
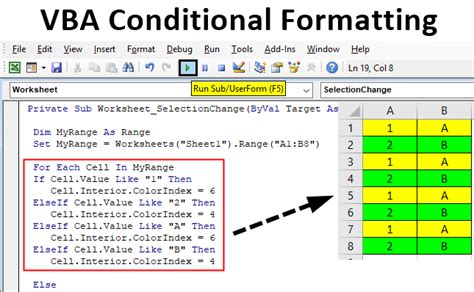
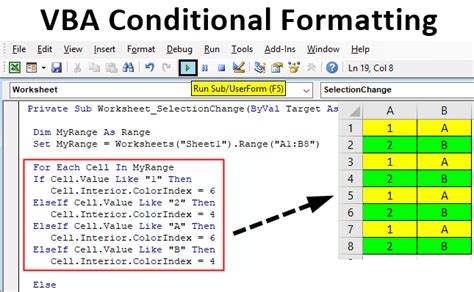
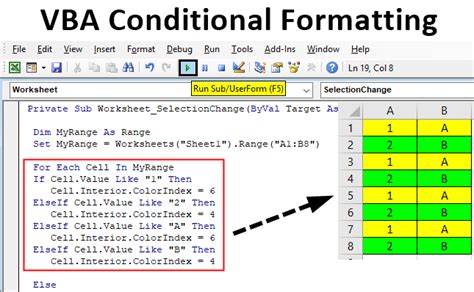
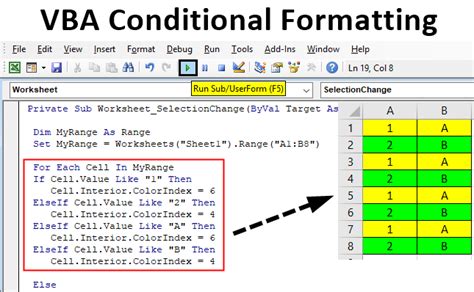
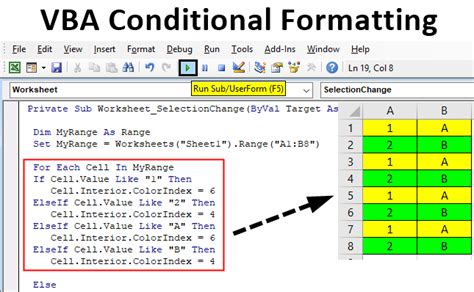
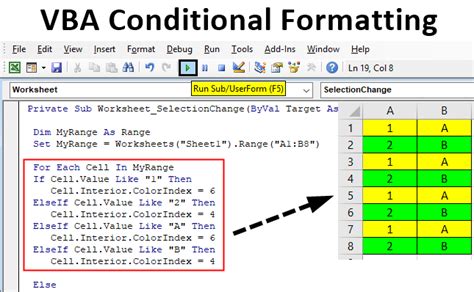
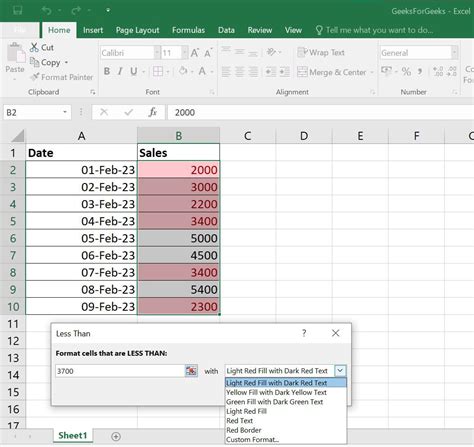
Conclusion
In this article, we've explored the world of Excel VBA conditional formatting and provided you with practical examples and tips to make the most out of this feature. With VBA, you can create custom conditional formatting rules that can't be achieved with the built-in options. Whether you're a beginner or an advanced user, we hope this article has helped you to improve your skills and take your Excel game to the next level.
What's Next?
We'd love to hear from you! What are some of your favorite VBA conditional formatting tips and tricks? Share your thoughts in the comments below. If you have any questions or need help with a specific VBA project, feel free to ask. Don't forget to share this article with your friends and colleagues who might find it helpful. Happy coding!
