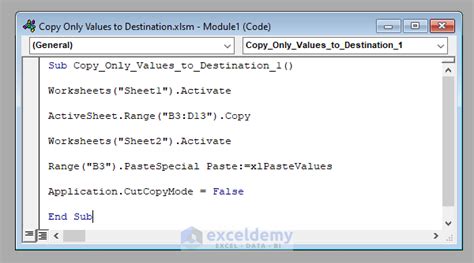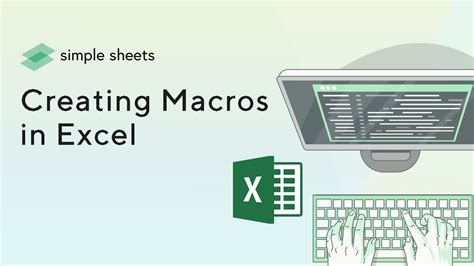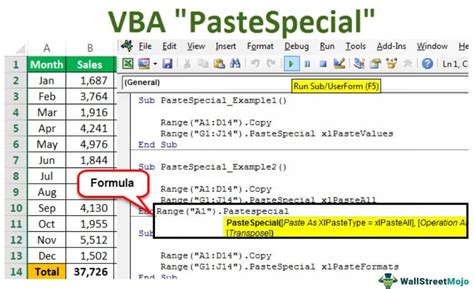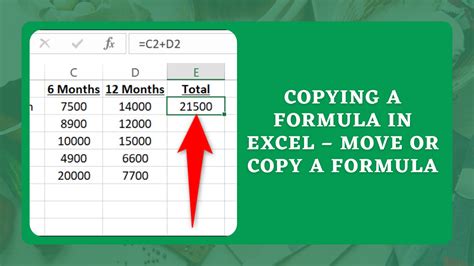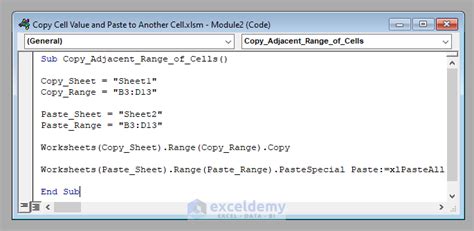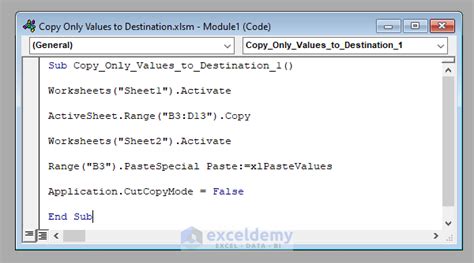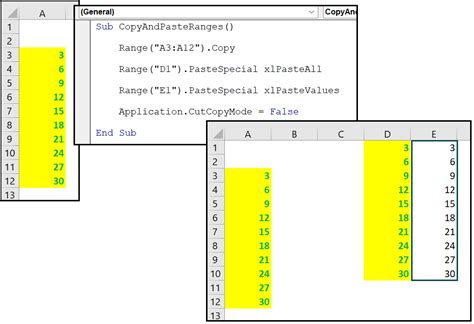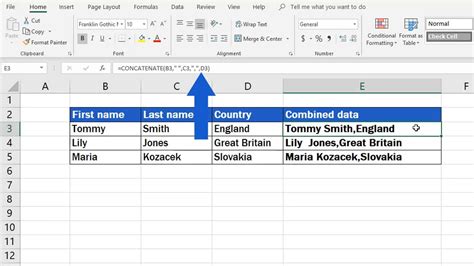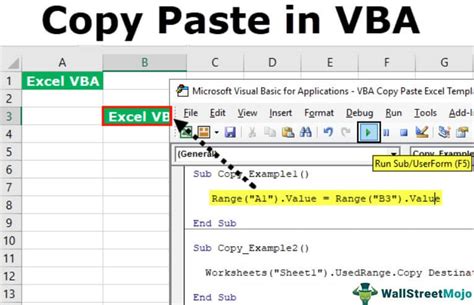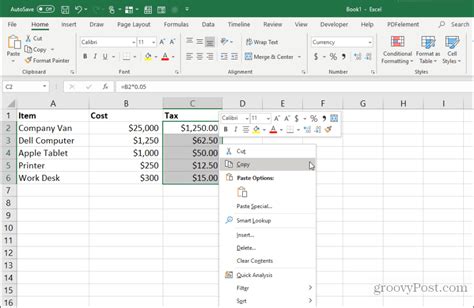Intro
Learn how to copy a range to another sheet in Excel VBA, transferring only values, with this step-by-step guide. Discover VBA code snippets and examples to efficiently paste values, formulas, and formatting to a new sheet, streamlining your data management workflow. Master Excel automation with this expert tutorial on copying ranges with VBA.
Working with Excel VBA can be a powerful way to automate tasks and improve productivity. One common task is copying data from one sheet to another, and in this case, we're focusing on copying values only. This approach is useful for maintaining formulas in the destination sheet while updating the values.
Understanding the Task
When you need to copy values from one sheet to another, you're essentially looking to replicate the data without formulas, formatting, or other properties. Excel VBA provides a straightforward method to achieve this.
Approach 1: Using the `Value` Property
A simple and efficient way to copy values is by using the Value property. This method directly transfers the values without bringing along any formatting or formulas.
Sub CopyValuesOnly()
Dim sourceSheet As Worksheet
Dim targetSheet As Worksheet
Dim sourceRange As Range
Dim targetRange As Range
' Define your source and target sheets
Set sourceSheet = ThisWorkbook.Sheets("SourceSheetName")
Set targetSheet = ThisWorkbook.Sheets("TargetSheetName")
' Define the ranges you want to copy from and paste to
Set sourceRange = sourceSheet.Range("A1:B10") ' Adjust this range as needed
Set targetRange = targetSheet.Range("A1") ' Adjust this range as needed
' Copy values only
targetRange.Resize(sourceRange.Rows.Count, sourceRange.Columns.Count).Value = sourceRange.Value
End Sub
This code snippet defines the source and target sheets, sets the ranges you want to work with, and then uses the Value property to copy the values from the source range to the target range. The Resize method is used to ensure the target range is the same size as the source range.
Approach 2: Using the `PasteSpecial` Method
Another approach is using the PasteSpecial method, which allows you to specify what you want to paste, in this case, just the values.
Sub CopyValuesOnlyPasteSpecial()
Dim sourceSheet As Worksheet
Dim targetSheet As Worksheet
Dim sourceRange As Range
Dim targetRange As Range
' Define your source and target sheets
Set sourceSheet = ThisWorkbook.Sheets("SourceSheetName")
Set targetSheet = ThisWorkbook.Sheets("TargetSheetName")
' Define the ranges you want to copy from and paste to
Set sourceRange = sourceSheet.Range("A1:B10") ' Adjust this range as needed
Set targetRange = targetSheet.Range("A1") ' Adjust this range as needed
' Copy the source range
sourceRange.Copy
' Paste values only
targetRange.PasteSpecial Paste:=xlPasteValues
' Clean up
Application.CutCopyMode = False
End Sub
This method involves copying the source range, then using PasteSpecial with the xlPasteValues argument to paste just the values into the target range. The Application.CutCopyMode = False line is used to clear the clipboard.
Choosing the Right Approach
- Using the
ValueProperty is generally more efficient and straightforward, especially when working with large datasets. It directly sets the values without involving the clipboard. - Using the
PasteSpecialMethod can be useful when you need more control over what is pasted, such as when you want to paste formatting as well. However, it uses the clipboard, which might be inconvenient in some situations.
Practical Example
Imagine you're working on a budgeting spreadsheet and need to update the values in a summary sheet every day. You can use these methods to automate the process of copying the latest values from your data sheet to the summary sheet, ensuring the formulas in the summary sheet continue to work as intended.
Conclusion and Next Steps
Copying values only from one sheet to another in Excel VBA can significantly streamline your workflow, especially when dealing with large or complex spreadsheets. By understanding and applying these methods, you can automate tasks, reduce errors, and improve your productivity.
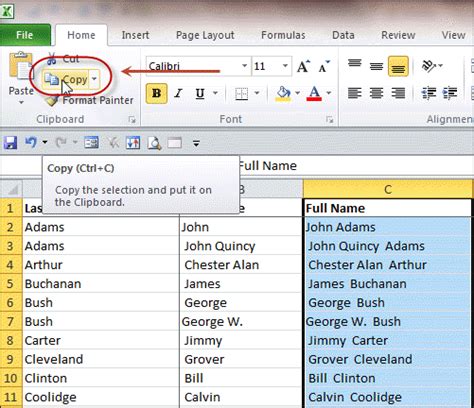
For more advanced scenarios, consider exploring how to integrate these techniques with other VBA operations, such as looping through multiple ranges or sheets, handling errors, and optimizing performance.
FAQs
-
Q: How do I copy values from multiple ranges?
A: You can modify the range definitions in the code to include multiple areas. Alternatively, you can loop through an array of ranges. -
Q: What if I want to paste formats as well?
A: Use thePasteSpecialmethod with thexlPasteValuesandxlPasteFormatsarguments combined. -
Q: How can I make the code more flexible?
A: Consider using variables for the sheet names and range addresses, or create a subroutine that accepts these as parameters.
Excel VBA Copy Values Image Gallery