Intro
Master Excel automation with our easy-to-follow guide on saving worksheets with VBA. Learn how to use Visual Basic for Applications to automate tasks, including saving worksheets with a single click. Discover VBA code examples, tips, and best practices to streamline your workflow and boost productivity.
Saving an Excel worksheet with VBA can be a daunting task, especially for those who are new to programming. However, with the right guidance, it can be made easy. In this article, we will explore the different ways to save an Excel worksheet using VBA, along with some practical examples and tips to get you started.
Why Save an Excel Worksheet with VBA?
Before we dive into the nitty-gritty of saving an Excel worksheet with VBA, let's first explore why you might want to do so. There are several reasons why you might want to save an Excel worksheet programmatically:
- Automation: By saving an Excel worksheet with VBA, you can automate repetitive tasks, such as saving a worksheet at regular intervals or when a specific condition is met.
- Customization: VBA allows you to customize the saving process, such as saving a worksheet with a specific name or in a specific location.
- Integration: You can integrate VBA with other applications or systems, allowing you to save an Excel worksheet as part of a larger workflow.
Saving an Excel Worksheet with VBA
Now that we've explored why you might want to save an Excel worksheet with VBA, let's take a look at how to do it. There are several ways to save an Excel worksheet using VBA, including:
Using the Save Method
The Save method is the most straightforward way to save an Excel worksheet using VBA. This method saves the worksheet with its current file name and location.
Sub SaveWorksheet()
ThisWorkbook.Save
End Sub
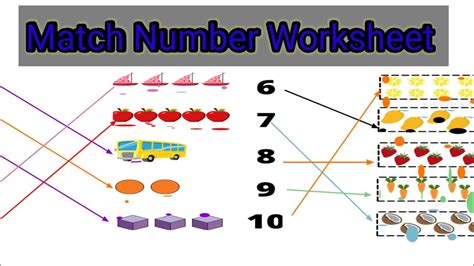
Using the SaveAs Method
The SaveAs method allows you to save an Excel worksheet with a specific file name and location. This method is useful when you want to save a worksheet with a different name or in a different location.
Sub SaveWorksheetAs()
ThisWorkbook.SaveAs "C:\Users\username\Documents\example.xlsx"
End Sub
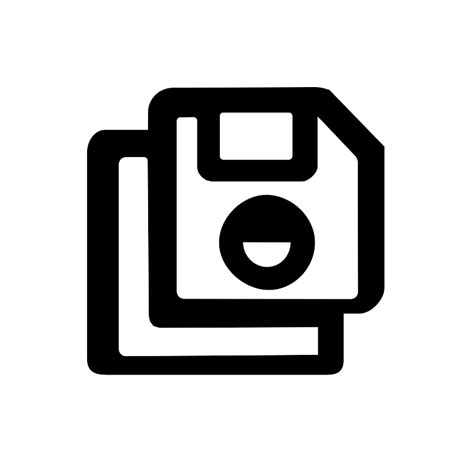
Using the SaveCopyAs Method
The SaveCopyAs method allows you to save a copy of an Excel worksheet with a specific file name and location. This method is useful when you want to create a backup of a worksheet or save a copy with a different name.
Sub SaveCopyOfWorksheet()
ThisWorkbook.SaveCopyAs "C:\Users\username\Documents\example_copy.xlsx"
End Sub
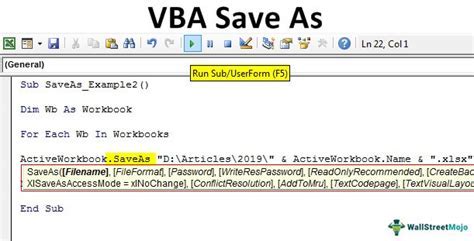
Tips and Tricks
Here are some tips and tricks to keep in mind when saving an Excel worksheet with VBA:
- Use the
ThisWorkbookobject: When saving an Excel worksheet, it's a good idea to use theThisWorkbookobject to refer to the workbook that contains the code. This ensures that the code saves the correct workbook. - Specify the file name and location: When using the
SaveAsorSaveCopyAsmethod, make sure to specify the file name and location. If you don't, the worksheet will be saved with the default file name and location. - Use error handling: When saving an Excel worksheet, it's a good idea to use error handling to catch any errors that may occur. This ensures that your code doesn't crash if an error occurs.
Gallery of Save Excel Worksheet with VBA
Save Excel Worksheet with VBA Image Gallery


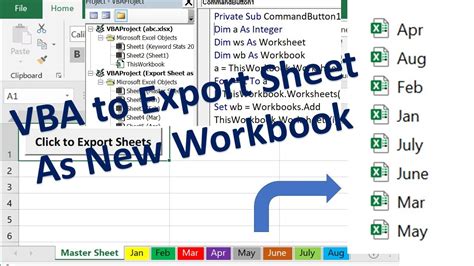






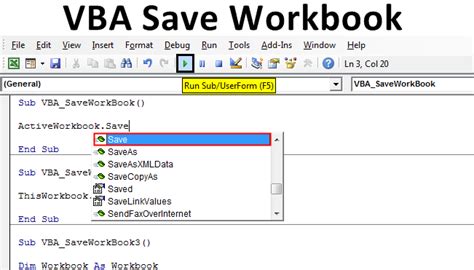
We hope this article has helped you learn how to save an Excel worksheet with VBA. Whether you're a beginner or an experienced programmer, saving an Excel worksheet with VBA can be a useful skill to have. With practice and patience, you can master the art of saving an Excel worksheet with VBA.
FAQs
Q: How do I save an Excel worksheet with VBA?
A: You can save an Excel worksheet with VBA using the Save method, SaveAs method, or SaveCopyAs method.
Q: What is the difference between the Save method and SaveAs method?
A: The Save method saves the worksheet with its current file name and location, while the SaveAs method allows you to save the worksheet with a specific file name and location.
Q: How do I specify the file name and location when saving an Excel worksheet with VBA?
A: You can specify the file name and location by using the SaveAs or SaveCopyAs method and providing the file name and location as arguments.
Share Your Thoughts
We hope you found this article helpful. Do you have any experience saving an Excel worksheet with VBA? Share your thoughts and experiences in the comments below.
