Intro
Discover 3 efficient ways to extract month and day in Excel, including using formulas, pivot tables, and text functions. Learn how to separate dates into individual month and day components, and boost your data analysis skills. Get expert tips on date manipulation, data extraction, and Excel formatting.
Extracting specific date components, such as the month and day, from a date in Excel can be incredibly useful for data analysis and manipulation. Whether you're dealing with birthdays, anniversaries, or any other date-specific data, being able to isolate the month and day can help you better understand and work with your data. Here, we'll explore three effective methods to extract the month and day from a date in Excel.
Understanding Dates in Excel
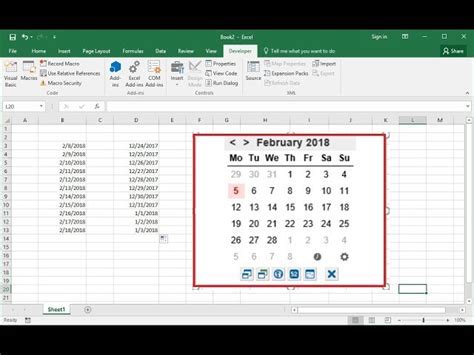
Before diving into the methods, it's essential to understand how Excel treats dates. Excel stores dates as serial numbers, where each whole number represents a unique date. The date system in Excel starts from January 1, 1900, which is represented by the serial number 1. This understanding is crucial for manipulating dates in Excel.
Method 1: Using the MONTH and DAY Functions
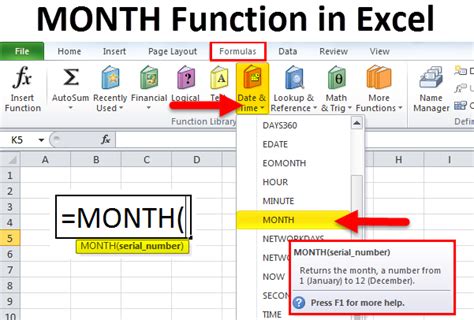
One of the most straightforward methods to extract the month and day from a date in Excel is by using the MONTH and DAY functions, respectively. These functions take a date as an argument and return the month and day components.
- MONTH Function: The syntax for the MONTH function is
MONTH(serial_number), whereserial_numberis the date you want to extract the month from. - DAY Function: Similarly, the syntax for the DAY function is
DAY(serial_number).
For example, if you have a date in cell A1 and you want to extract the month and day, you would use the following formulas in separate cells:
=MONTH(A1)
=DAY(A1)
Example Use Case:
Suppose you have a list of birthdays in column A, and you want to analyze the data based on the month and day of birth. You can use the MONTH and DAY functions in columns B and C, respectively, to extract this information.
| Birthdate (A) | Month (B) | Day (C) |
|---|---|---|
| 12/15/1990 | 12 | 15 |
| 01/20/1985 | 1 | 20 |
| 06/12/1970 | 6 | 12 |
Method 2: Using the TEXT Function
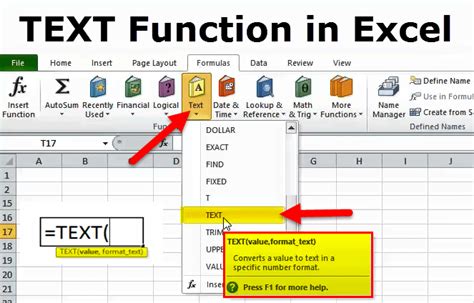
Another method to extract the month and day from a date in Excel involves using the TEXT function. The TEXT function converts a value into a text string according to the format you specify.
The syntax for extracting the month and day using the TEXT function is:
=TEXT(A1,"mm/dd")
This formula will return a text string representing the month and day of the date in cell A1.
Example Use Case:
If you need to concatenate the month and day with other text, using the TEXT function can be very convenient. For instance, you might want to create a greeting message that includes the month and day of someone's birthday.
| Birthdate (A) | Greeting (B) |
|---|---|
| 12/15/1990 | Happy Birthday on 12/15! |
| 01/20/1985 | Happy Birthday on 01/20! |
| 06/12/1970 | Happy Birthday on 06/12! |
You can achieve this by combining the TEXT function with the CONCATENATE function (or the ampersand (&) operator) in a formula like this:
="Happy Birthday on " & TEXT(A1,"mm/dd") & "!"
Method 3: Using Power Query
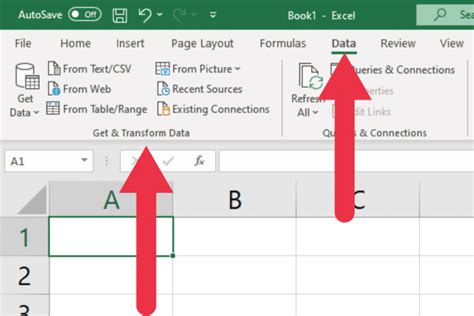
For those more comfortable with Power Query (available in Excel 2010 and later versions), you can extract the month and day from a date column using the "Date" grouping feature.
- Load Data into Power Query: Start by loading your data into Power Query by going to the "Data" tab in Excel, clicking on "From Table/Range," and selecting your date column.
- Group by Month and Day: In the Power Query Editor, click on the "Date" column, then go to the "Home" tab and click on "Group By." In the "Group By" dialog box, select "Date" as the column to group by, and then under "Group by," select "Month" and "Day." You can choose to group by one or both, depending on your needs.
This method is particularly useful when working with large datasets and needing to perform more complex data manipulations.
Gallery of Excel Date Functions:
Excel Date Functions Image Gallery

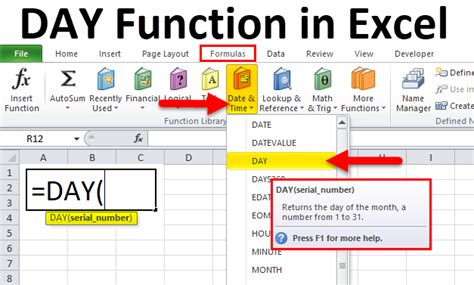
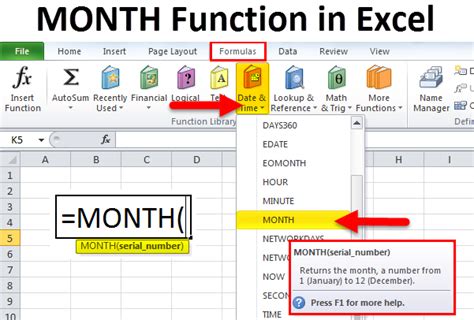
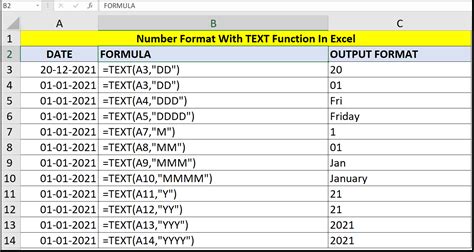
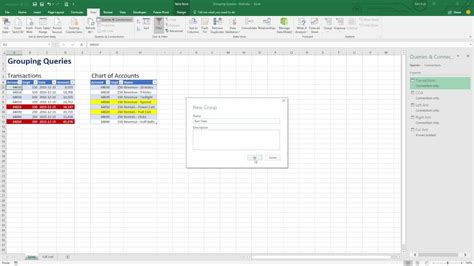

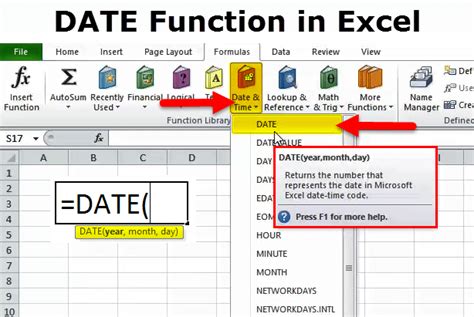
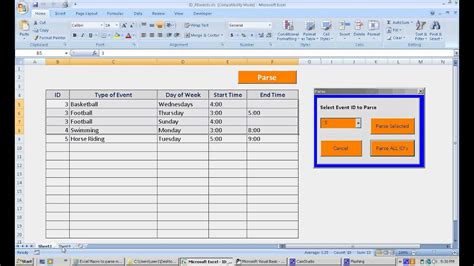
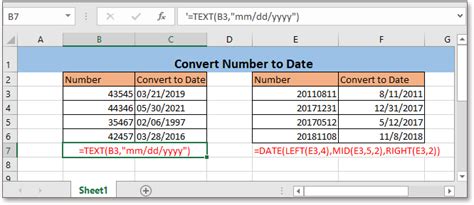
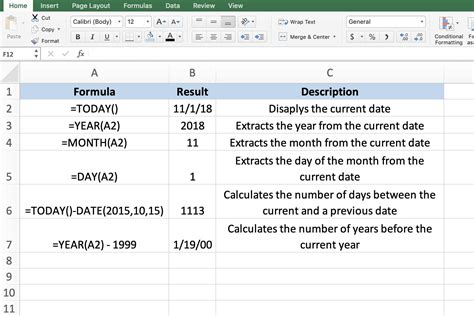
Conclusion and Next Steps
Extracting the month and day from a date in Excel can significantly enhance your data analysis capabilities. By mastering the methods outlined above, you'll be better equipped to handle date-related data manipulation tasks. Whether you're working with simple date extractions or more complex data analysis, Excel's robust set of date functions and tools like Power Query have got you covered. Experiment with these methods on your own data sets to see the immediate benefits in your work.
What's Next?
Now that you've learned how to extract the month and day from a date in Excel, you might be interested in exploring more advanced data manipulation techniques. Consider delving into topics like conditional formatting based on dates, using date functions in combination with other Excel functions for more complex analysis, or even how to automate repetitive date-related tasks using VBA macros. The possibilities are vast, and with practice, you'll become proficient in handling date-related data with ease.
Feel free to share your thoughts or ask questions in the comments section below. Happy Excel-ing!
