Filling blank cells in Excel can be a daunting task, especially when dealing with large datasets. However, there are several methods to accomplish this, each with its own strengths and weaknesses. In this article, we will explore three ways to fill blank cells in Excel, providing you with the knowledge to choose the best approach for your specific needs.
The Importance of Filling Blank Cells
Before we dive into the methods, it's essential to understand why filling blank cells is crucial. Blank cells can cause errors in calculations, make data analysis more challenging, and even affect the overall appearance of your spreadsheet. By filling blank cells, you can ensure that your data is complete, accurate, and consistent, making it easier to work with and analyze.
Method 1: Using the Fill Down Feature
The Fill Down feature is a quick and easy way to fill blank cells in Excel. This method is particularly useful when you have a series of blank cells below a filled cell and want to replicate the same value or formula.
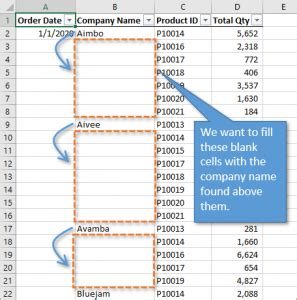
To use the Fill Down feature:
- Select the cell with the value or formula you want to replicate.
- Move the cursor to the bottom-right corner of the cell, where you'll see a small square (the fill handle).
- Click and drag the fill handle down to the last row of the blank cells.
- Release the mouse button, and the blank cells will be filled with the same value or formula.
Method 2: Using the IF Function
The IF function is a powerful tool in Excel that allows you to test conditions and perform actions based on those conditions. In this case, we can use the IF function to fill blank cells with a specific value or formula.
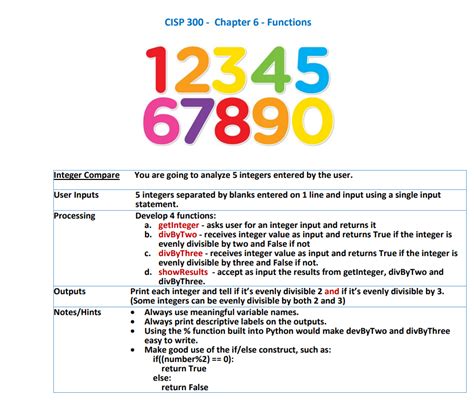
To use the IF function:
- Select the cell where you want to apply the IF function.
- Type
=IF(ISBLANK(A1), "Value", A1)(assuming the blank cell is in column A). - Replace "Value" with the value or formula you want to use to fill the blank cells.
- Press Enter, and the IF function will be applied to the cell.
- Copy the formula down to the other blank cells.
Method 3: Using Power Query
Power Query is a powerful data manipulation tool in Excel that allows you to perform advanced data transformations and analysis. In this case, we can use Power Query to fill blank cells with a specific value or formula.
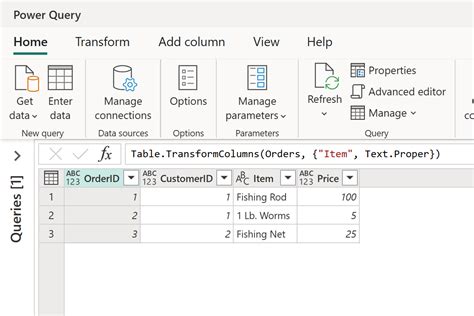
To use Power Query:
- Go to the "Data" tab in Excel.
- Click on "From Table/Range" in the "Get & Transform Data" group.
- Select the table or range containing the blank cells.
- Click on "OK," and the Power Query Editor will open.
- In the Power Query Editor, click on "Add Column" and then "Conditional Column."
- Create a new column with the formula
=IF(ISBLANK([Column Name]), "Value", [Column Name]). - Replace "Value" with the value or formula you want to use to fill the blank cells.
- Click on "OK," and the Power Query will be applied to the data.
Gallery of Filling Blank Cells in Excel
Filling Blank Cells in Excel Image Gallery
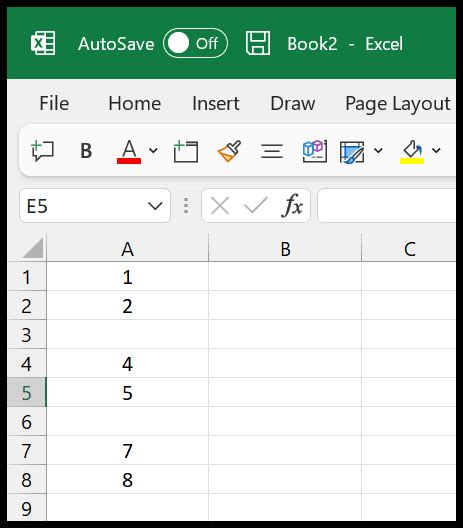
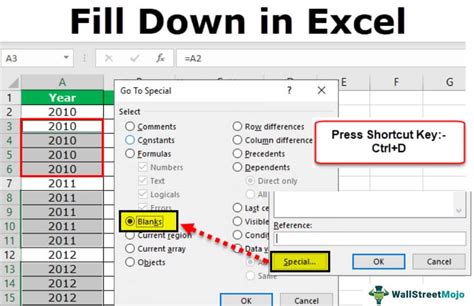
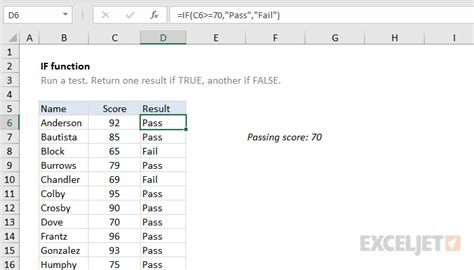
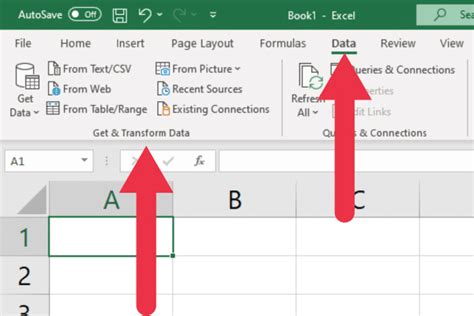
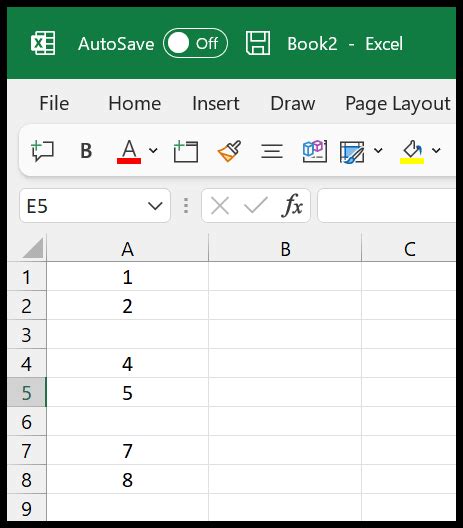
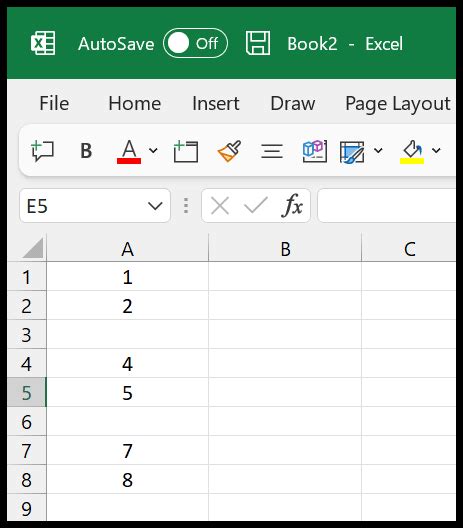
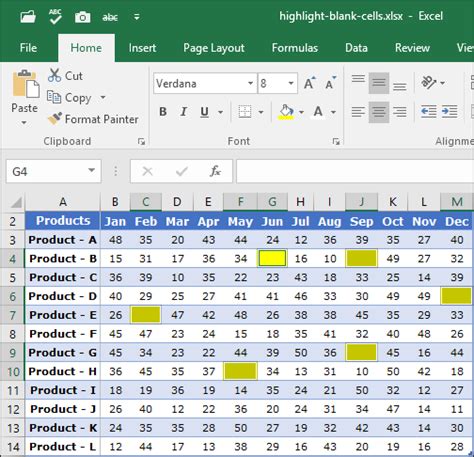
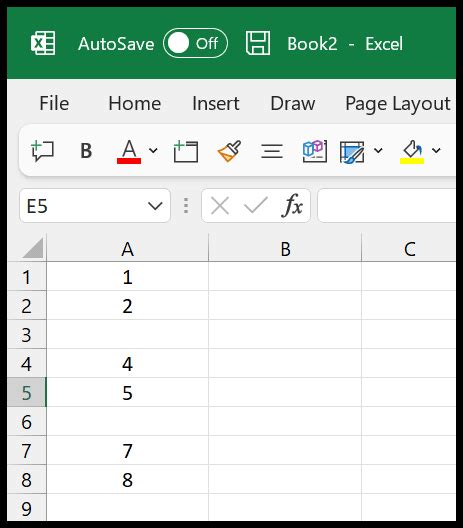
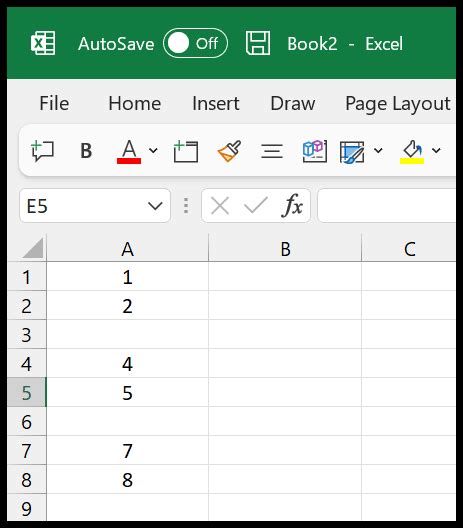
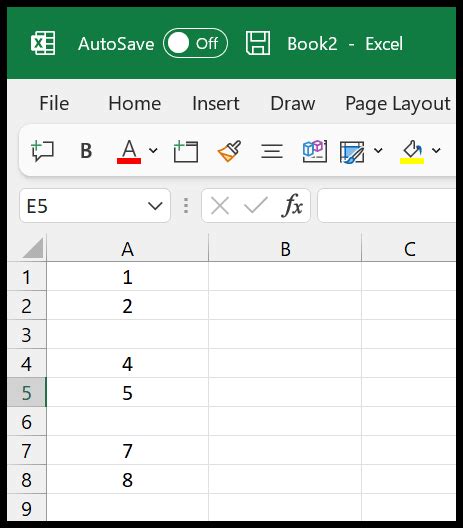
Conclusion and Next Steps
Filling blank cells in Excel is a crucial step in data analysis and manipulation. By using the Fill Down feature, the IF function, or Power Query, you can ensure that your data is complete, accurate, and consistent. Remember to choose the best method for your specific needs and to practice these techniques to become more proficient in Excel.
What's your experience with filling blank cells in Excel? Do you have any favorite methods or techniques? Share your thoughts and questions in the comments below!
