Excel filters are a powerful tool for sorting and analyzing data, but they can be frustrating to work with when there are blank rows scattered throughout your dataset. Fortunately, there are several ways to remove blank rows in Excel filters quickly and easily.
The Importance of Removing Blank Rows in Excel Filters
Blank rows can make it difficult to analyze and understand your data, especially when working with large datasets. They can also lead to errors in calculations and formulas. By removing blank rows, you can ensure that your data is clean and accurate, and that your filters are working efficiently.
Methods for Removing Blank Rows in Excel Filters
There are several methods for removing blank rows in Excel filters, including:
Method 1: Using the Filter Function
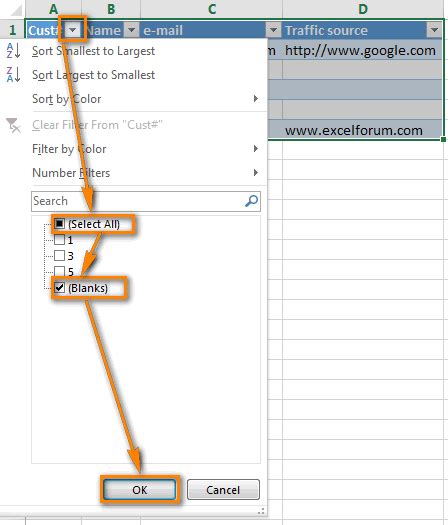
One of the quickest ways to remove blank rows in Excel filters is to use the filter function. To do this:
- Select the data range that you want to filter
- Go to the "Data" tab in the ribbon
- Click on the "Filter" button
- In the filter dropdown menu, uncheck the "Blanks" option
This will remove all blank rows from the filtered data.
Method 2: Using the Go To Special Feature
Another way to remove blank rows in Excel filters is to use the Go To Special feature. To do this:
- Select the data range that you want to filter
- Press Ctrl + G to open the Go To dialog box
- Click on "Special"
- In the Go To Special dialog box, select "Blanks"
- Right-click on the selected blank cells and choose "Delete Row"
This will remove all blank rows from the dataset.
Method 3: Using a Formula
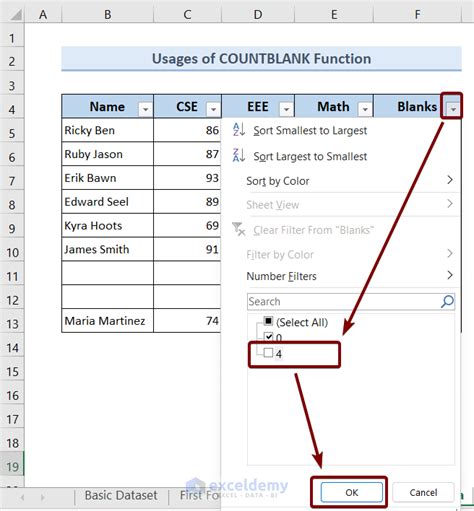
You can also use a formula to remove blank rows in Excel filters. To do this:
- Select the data range that you want to filter
- In a new column, enter the formula =IF(A1="", "Blank", "Not Blank")
- Copy the formula down to the rest of the cells in the column
- Filter the data range based on the formula column
- Hide or delete the rows that contain the word "Blank"
This will remove all blank rows from the filtered data.
Tips and Variations
- To remove blank rows from a filtered data range, you can also use the "Remove Duplicates" feature. To do this, select the data range and go to the "Data" tab in the ribbon. Click on the "Remove Duplicates" button and select the columns that you want to filter.
- To remove blank rows from a pivot table, you can use the "Filter" feature. To do this, select the pivot table and go to the "Analyze" tab in the ribbon. Click on the "Filter" button and uncheck the "Blanks" option.
- To remove blank rows from a large dataset, you can use the "Power Query" feature. To do this, select the data range and go to the "Data" tab in the ribbon. Click on the "From Table/Range" button and select the columns that you want to filter.
Gallery of Removing Blank Rows in Excel Filters
Removing Blank Rows in Excel Filters Image Gallery
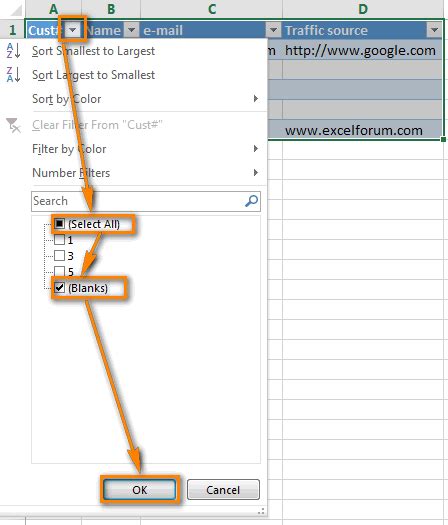
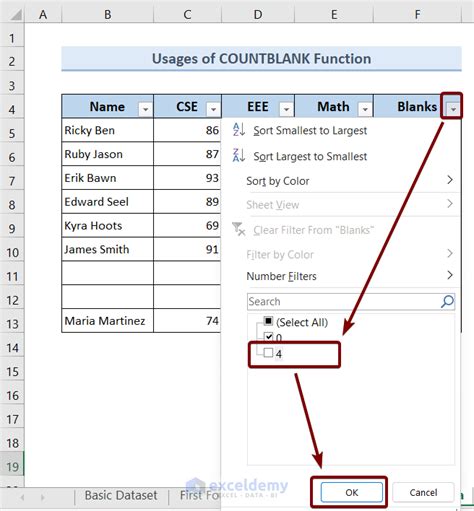
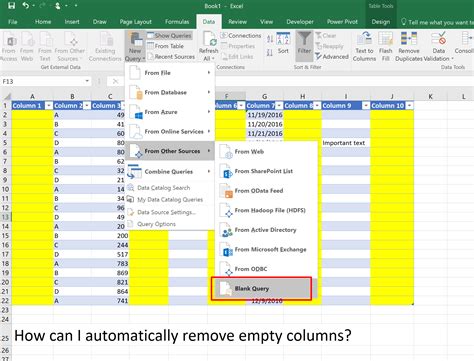
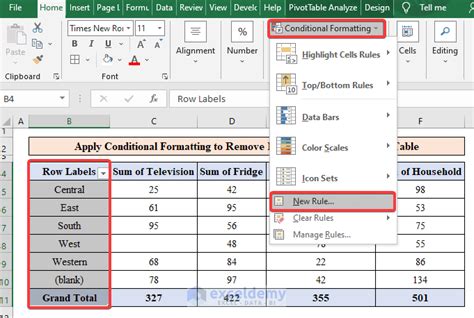
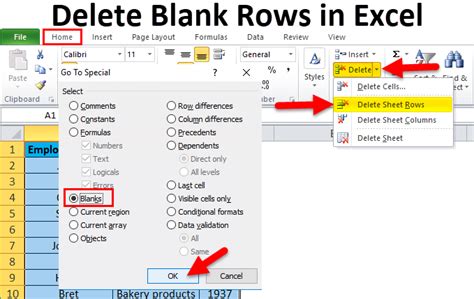
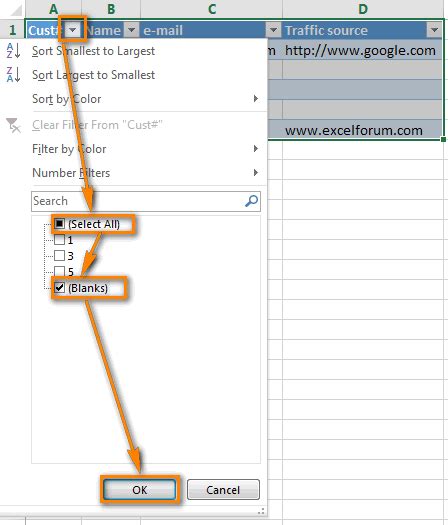
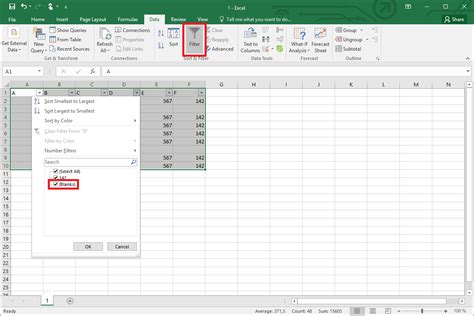
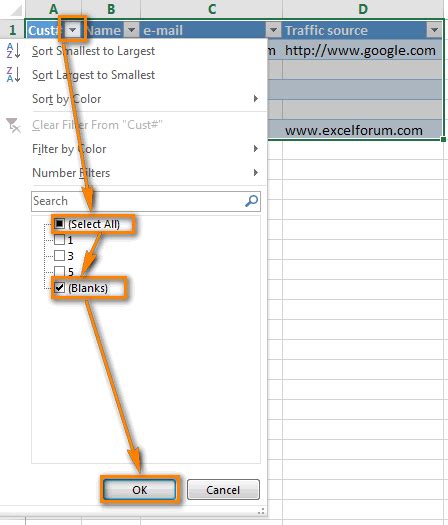
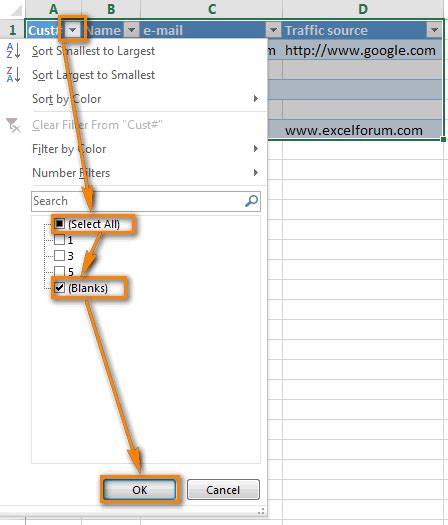
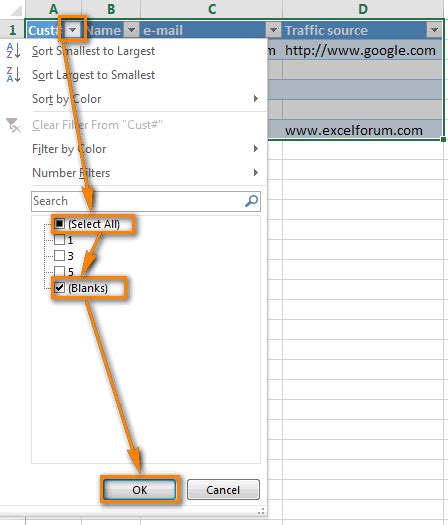
Conclusion
Removing blank rows in Excel filters is an essential step in data analysis and visualization. By using the methods outlined in this article, you can quickly and easily remove blank rows from your dataset and ensure that your filters are working efficiently. Whether you're working with a small dataset or a large one, these methods will help you to clean up your data and get the most out of your Excel filters.
