Intro
Discover how to identify and manage missing values in Excel with ease. Learn 5 effective methods to find missing values, including using formulas, filters, and Excels built-in functions. Master data analysis and cleanup with techniques for handling blank cells, errors, and inconsistencies. Boost your Excel skills and data integrity.
Dealing with missing values in Excel can be frustrating, especially when working with large datasets. Missing values can lead to inaccurate analysis, incorrect conclusions, and a host of other problems. Fortunately, Excel provides several ways to identify and handle missing values. In this article, we'll explore five ways to find missing values in Excel.
Understanding Missing Values in Excel
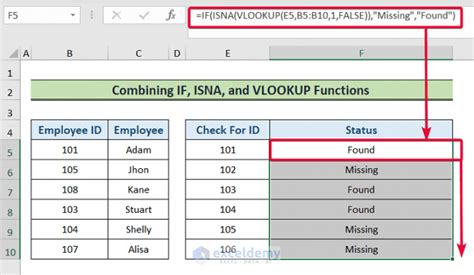
Before we dive into the methods for finding missing values, it's essential to understand what missing values are and how they can occur in your data. Missing values, also known as null or blank values, are cells that contain no data or an empty string. These values can arise due to various reasons such as human error, data import issues, or formatting problems.
Method 1: Using the Filter Function
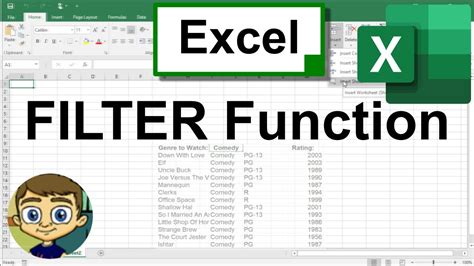
One of the simplest ways to find missing values in Excel is by using the Filter function. This method allows you to quickly identify blank cells in a specific column or row. Here's how to do it:
- Select the column or row that you want to search for missing values.
- Go to the "Data" tab in the ribbon.
- Click on the "Filter" button.
- In the filter dropdown menu, select "Custom".
- In the custom filter dialog box, select "Blanks" from the dropdown menu.
- Click "OK".
This will filter out the non-blank cells, leaving only the blank cells visible.
Method 1.1: Using the Filter Function with Formulas
You can also use the Filter function with formulas to find missing values. For example, if you want to find blank cells in a specific column, you can use the following formula:
=IF(A1="", "Blank", "Not Blank")
Assuming the column you want to search is in column A, this formula will return "Blank" for blank cells and "Not Blank" for non-blank cells. You can then use the Filter function to filter out the non-blank cells.
Method 2: Using Conditional Formatting

Another way to find missing values in Excel is by using Conditional Formatting. This method allows you to highlight blank cells in a specific column or row. Here's how to do it:
- Select the column or row that you want to search for missing values.
- Go to the "Home" tab in the ribbon.
- Click on the "Conditional Formatting" button.
- Select "New Rule".
- In the new rule dialog box, select "Use a formula to determine which cells to format".
- Enter the following formula: =A1=""
- Click "Format" and select a formatting option (e.g., fill color).
- Click "OK".
This will highlight the blank cells in the selected column or row.
Method 2.1: Using Conditional Formatting with Formulas
You can also use Conditional Formatting with formulas to find missing values. For example, if you want to highlight blank cells in a specific column, you can use the following formula:
=IF(A1="", TRUE, FALSE)
Assuming the column you want to search is in column A, this formula will return TRUE for blank cells and FALSE for non-blank cells. You can then use Conditional Formatting to highlight the blank cells.
Method 3: Using the ISBLANK Function
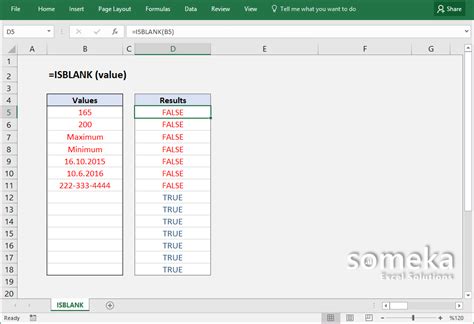
The ISBLANK function is a built-in Excel function that returns TRUE if a cell is blank and FALSE otherwise. You can use this function to find missing values in a specific column or row. Here's how to do it:
- Select the column or row that you want to search for missing values.
- Enter the following formula: =ISBLANK(A1)
- Press Enter.
- The formula will return TRUE for blank cells and FALSE for non-blank cells.
You can then use the Filter function or Conditional Formatting to highlight the blank cells.
Method 3.1: Using the ISBLANK Function with Formulas
You can also use the ISBLANK function with formulas to find missing values. For example, if you want to find blank cells in a specific column, you can use the following formula:
=IF(ISBLANK(A1), "Blank", "Not Blank")
Assuming the column you want to search is in column A, this formula will return "Blank" for blank cells and "Not Blank" for non-blank cells.
Method 4: Using the COUNTBLANK Function
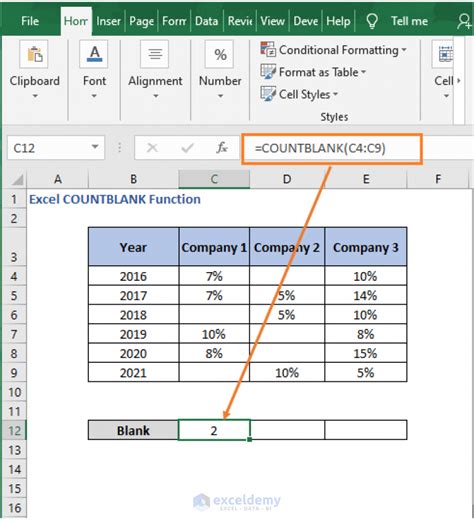
The COUNTBLANK function is a built-in Excel function that returns the number of blank cells in a specific range. You can use this function to find missing values in a specific column or row. Here's how to do it:
- Select the column or row that you want to search for missing values.
- Enter the following formula: =COUNTBLANK(A1:A10)
- Press Enter.
- The formula will return the number of blank cells in the selected range.
You can then use the Filter function or Conditional Formatting to highlight the blank cells.
Method 4.1: Using the COUNTBLANK Function with Formulas
You can also use the COUNTBLANK function with formulas to find missing values. For example, if you want to find blank cells in a specific column, you can use the following formula:
=IF(COUNTBLANK(A1:A10)>0, "Blank cells found", "No blank cells found")
Assuming the column you want to search is in column A, this formula will return "Blank cells found" if there are blank cells in the selected range and "No blank cells found" otherwise.
Method 5: Using VBA Macros
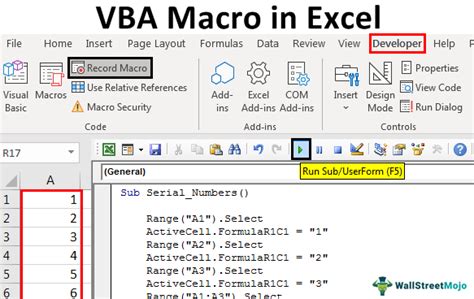
If you're comfortable with VBA macros, you can use them to find missing values in Excel. Here's an example macro that finds blank cells in a specific column:
Sub FindBlankCells() Dim cell As Range For Each cell In Range("A1:A10") If cell.Value = "" Then cell.Interior.ColorIndex = 6 End If Next cell End Sub
This macro will highlight blank cells in column A.
Method 5.1: Using VBA Macros with Formulas
You can also use VBA macros with formulas to find missing values. For example, if you want to find blank cells in a specific column, you can use the following macro:
Sub FindBlankCells() Dim cell As Range For Each cell In Range("A1:A10") If cell.Value = "" Then cell.Value = "Blank" End If Next cell End Sub
This macro will replace blank cells with the text "Blank".
Excel Missing Values Gallery
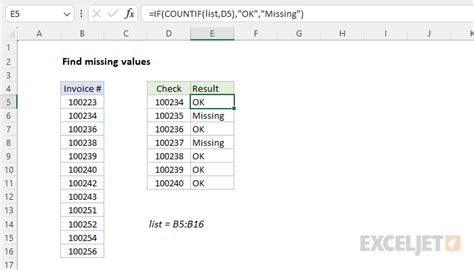
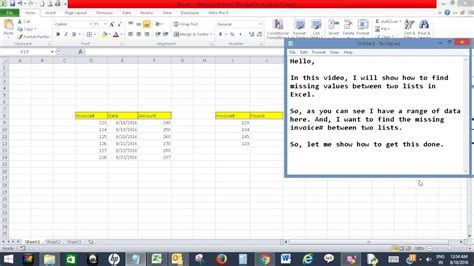
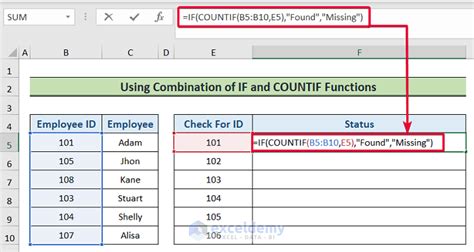
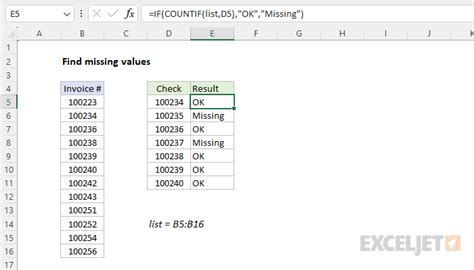
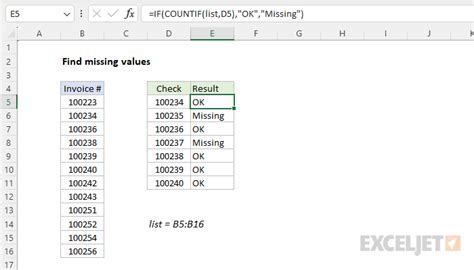
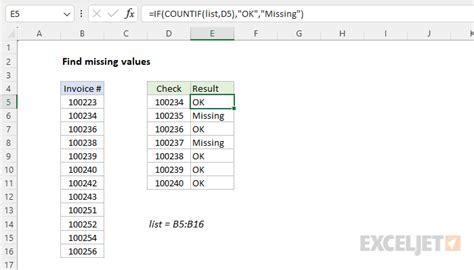
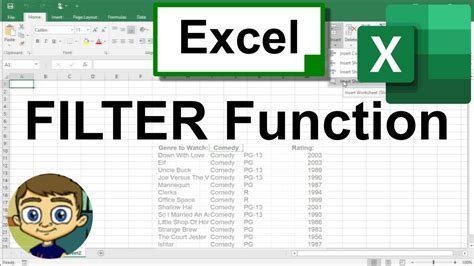
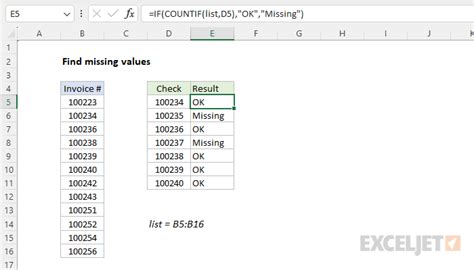
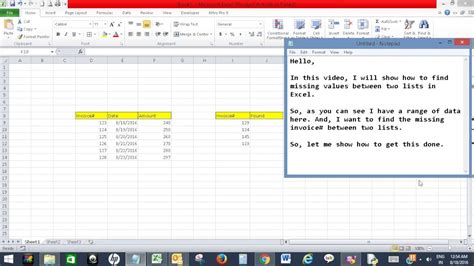
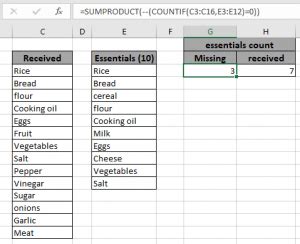
We hope this article has provided you with the knowledge to find missing values in Excel using various methods. Whether you're using the Filter function, Conditional Formatting, or VBA macros, there's a method that's right for you. Remember to always double-check your data for missing values to ensure accurate analysis and conclusions.
