Intro
Discover how to check if a cell contains a specific string in Google Sheets using simple formulas and functions. Learn how to use REGEX, INDEX/MATCH, and SEARCH functions to find partial matches and exact matches, and master conditional formatting to highlight cells containing your target string.
Many of us rely on Google Sheets for managing data, creating reports, and performing various tasks. One common task is to check if a cell contains a specific string. This can be useful for data validation, filtering, or conditional formatting. In this article, we'll explore the various ways to check if a cell contains a specific string in Google Sheets.
Why Check If a Cell Contains a Specific String?
Checking if a cell contains a specific string can be useful in various scenarios:
- Data validation: You may want to ensure that a cell contains a specific text or phrase to validate user input.
- Filtering: You can use this technique to filter data based on specific keywords or phrases.
- Conditional formatting: You can highlight cells that contain specific text to make your data more readable.
Using the REGEXMATCH Function
One of the most powerful ways to check if a cell contains a specific string is by using the REGEXMATCH function. This function uses regular expressions to search for a pattern in a cell.
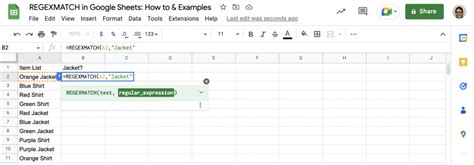
The syntax for the REGEXMATCH function is:
=REGEXMATCH(cell, pattern)
cellis the cell you want to search.patternis the regular expression pattern you want to match.
For example, to check if cell A1 contains the string "hello", you can use the following formula:
=REGEXMATCH(A1, "hello")
If the cell contains the string "hello", the formula will return TRUE; otherwise, it will return FALSE.
Using the SEARCH Function
Another way to check if a cell contains a specific string is by using the SEARCH function. This function searches for a specific text within a cell and returns the position of the text.
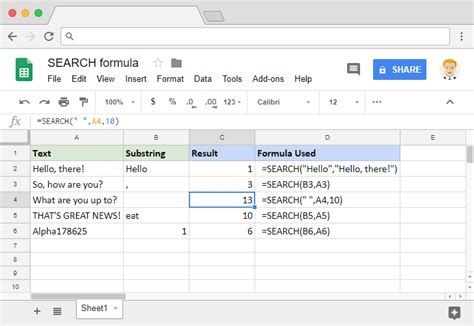
The syntax for the SEARCH function is:
=SEARCH(find_text, within_text)
find_textis the text you want to search for.within_textis the cell you want to search within.
For example, to check if cell A1 contains the string "hello", you can use the following formula:
=SEARCH("hello", A1)
If the cell contains the string "hello", the formula will return the position of the text; otherwise, it will return a #VALUE! error.
Using the FIND Function
The FIND function is similar to the SEARCH function, but it is case-sensitive.
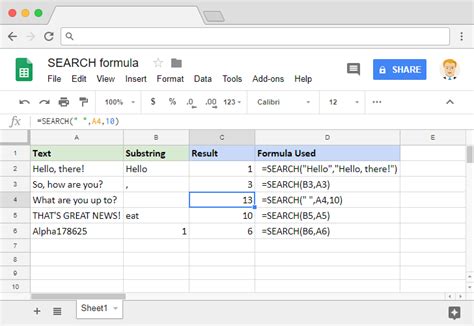
The syntax for the FIND function is:
=FIND(find_text, within_text)
find_textis the text you want to search for.within_textis the cell you want to search within.
For example, to check if cell A1 contains the string "hello", you can use the following formula:
=FIND("hello", A1)
If the cell contains the string "hello", the formula will return the position of the text; otherwise, it will return a #VALUE! error.
Using Conditional Formatting
You can also use conditional formatting to highlight cells that contain specific text.
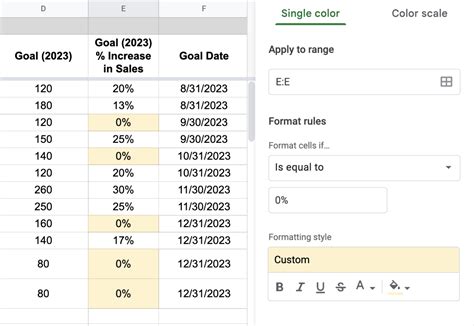
To do this, follow these steps:
- Select the range of cells you want to format.
- Go to the "Format" tab in the menu.
- Select "Conditional formatting".
- In the "Format cells if" dropdown, select "Custom formula is".
- Enter the formula
=REGEXMATCH(A1, "hello")(replace "hello" with the text you want to search for). - Click "Done".
Cells that contain the specified text will be highlighted.
Gallery of Google Sheets Functions
Google Sheets Functions Gallery
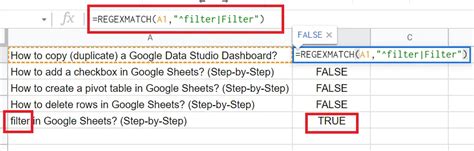
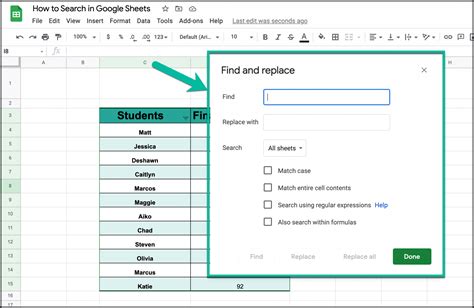
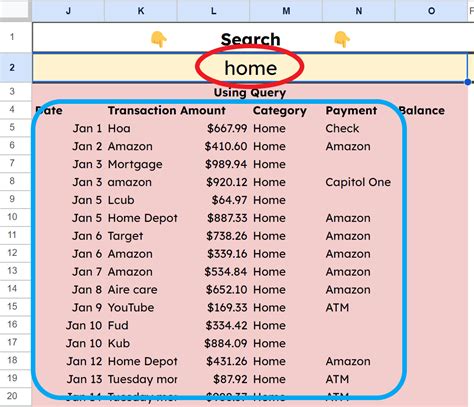
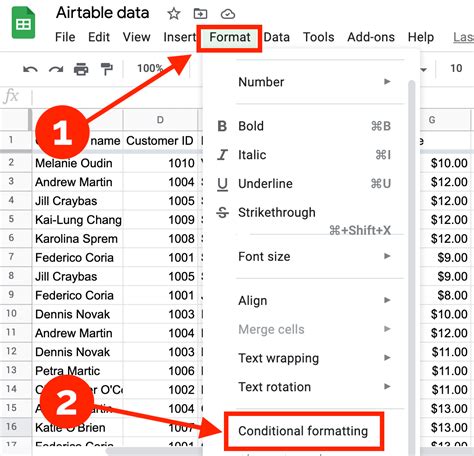
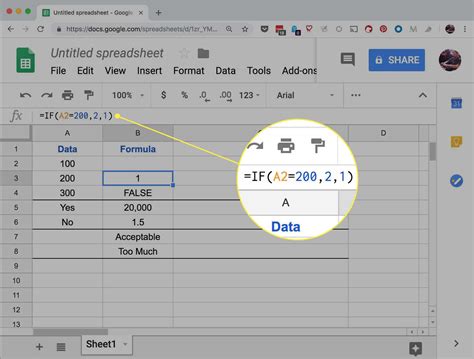
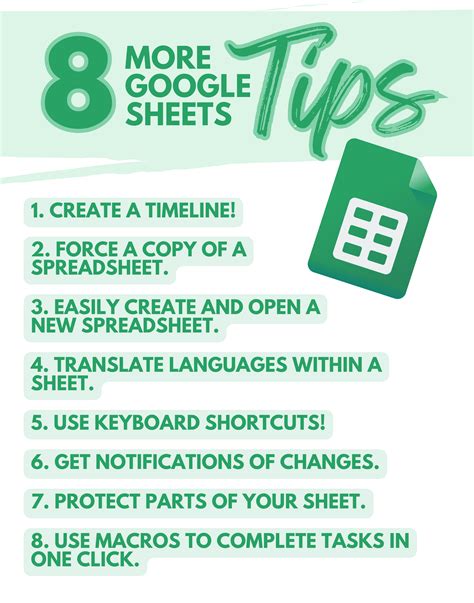
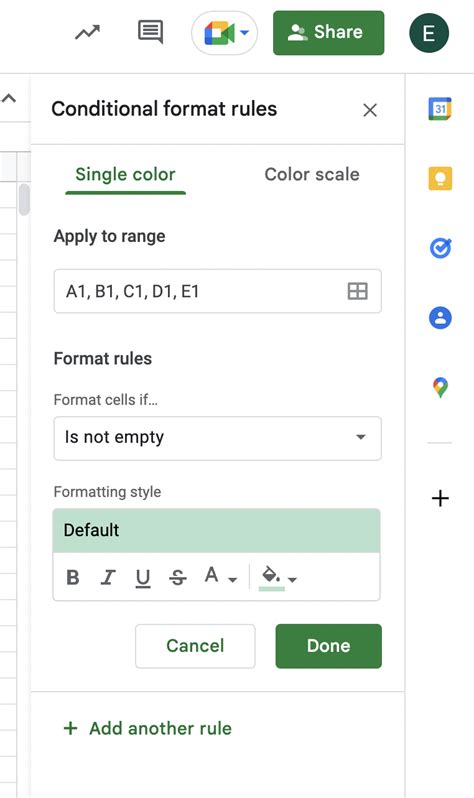
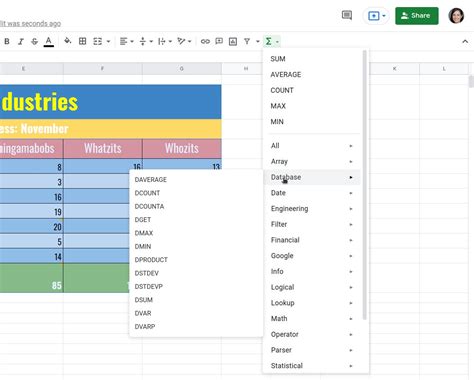
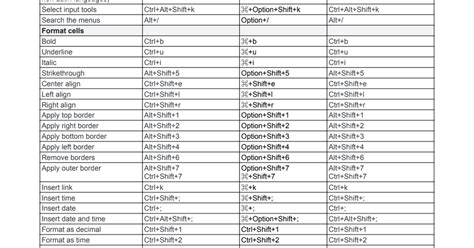
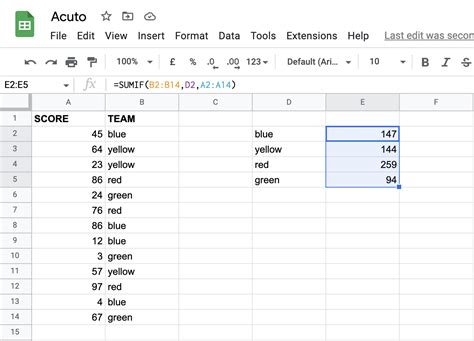
Conclusion
Checking if a cell contains a specific string is a common task in Google Sheets. You can use the REGEXMATCH, SEARCH, or FIND functions to achieve this. Additionally, you can use conditional formatting to highlight cells that contain specific text. By mastering these techniques, you can become more efficient in your data analysis and manipulation tasks.
What's Next?
- Share your favorite Google Sheets functions and tips in the comments below!
- Explore more Google Sheets tutorials and guides on our website.
- Stay tuned for more informative articles and tutorials on Google Sheets and other productivity tools.
