Intro
Discover how to format rows in Google Sheets based on cell values with ease. Learn conditional formatting techniques to highlight, change colors, or hide rows automatically. Master formulas and scripts to simplify your workflow. Explore expert tips for error-free formatting and unlock the full potential of Google Sheets with this step-by-step guide.
Google Sheets is an incredibly powerful tool for data analysis and visualization. One of its most useful features is the ability to format rows based on cell values, which can help you quickly identify trends, patterns, and insights in your data. In this article, we'll explore how to use this feature easily and efficiently.
Why Format Rows Based on Cell Values?
Formatting rows based on cell values can help you:
- Highlight important data points, such as sales targets or deadlines
- Identify trends and patterns in your data, such as increasing or decreasing values
- Create visual hierarchies to draw attention to specific rows or data points
- Enhance the overall readability and organization of your spreadsheet
How to Format Rows Based on Cell Values in Google Sheets
To format rows based on cell values in Google Sheets, follow these steps:
- Select the range of cells you want to format.
- Go to the "Format" tab in the top menu.
- Select "Conditional formatting" from the drop-down menu.
- Choose the formatting style you want to apply, such as "Highlight cells" or "Format cells".
- Select the condition you want to apply, such as "Is equal to", "Is greater than", or "Contains".
- Enter the value or formula you want to use as the condition.
- Choose the format you want to apply, such as a specific color or font style.
- Click "Done" to apply the formatting.
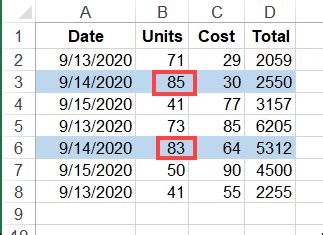
Using Formulas to Format Rows
You can also use formulas to format rows based on cell values. This can be useful when you want to apply formatting based on multiple conditions or complex criteria.
To use a formula to format rows, follow these steps:
- Select the range of cells you want to format.
- Go to the "Format" tab in the top menu.
- Select "Conditional formatting" from the drop-down menu.
- Choose the formatting style you want to apply, such as "Highlight cells" or "Format cells".
- Select the "Custom formula is" option.
- Enter the formula you want to use as the condition, such as
=A1>10or=ISBLANK(B2). - Choose the format you want to apply, such as a specific color or font style.
- Click "Done" to apply the formatting.
Common Use Cases for Formatting Rows Based on Cell Values
Here are some common use cases for formatting rows based on cell values:
- Highlighting deadlines: Format rows to highlight deadlines or due dates, such as turning the background color red for dates that are past due.
- Identifying trends: Format rows to identify trends or patterns in your data, such as turning the background color green for increasing values or red for decreasing values.
- Creating visual hierarchies: Format rows to create visual hierarchies, such as turning the background color yellow for high-priority tasks or blue for low-priority tasks.
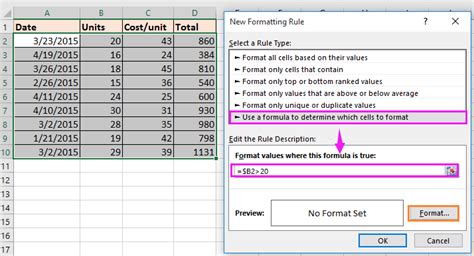
Best Practices for Formatting Rows Based on Cell Values
Here are some best practices to keep in mind when formatting rows based on cell values:
- Use clear and consistent formatting: Use clear and consistent formatting throughout your spreadsheet to avoid confusion and make it easier to understand.
- Use conditional formatting sparingly: Use conditional formatting sparingly to avoid overwhelming the user with too much information.
- Test your formatting: Test your formatting to ensure it's working correctly and make adjustments as needed.
Gallery of Google Sheets Formatting Examples
Google Sheets Formatting Examples
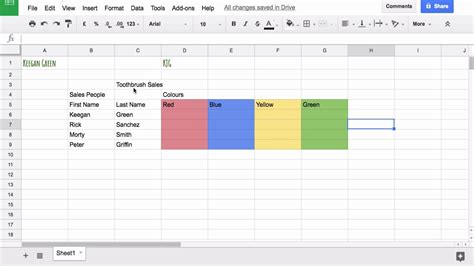
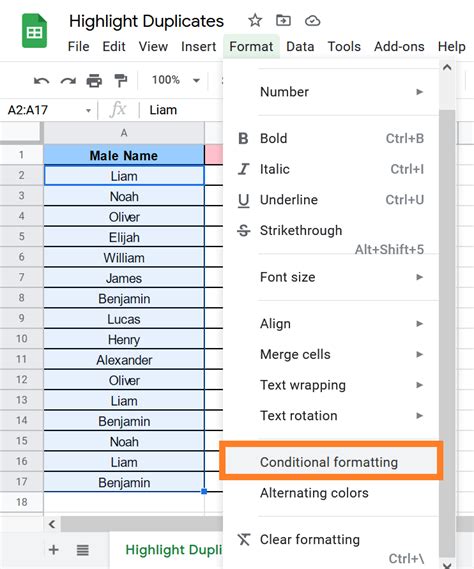
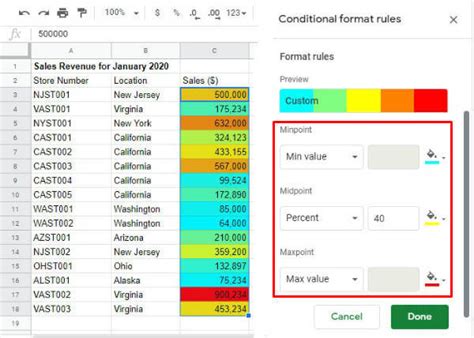
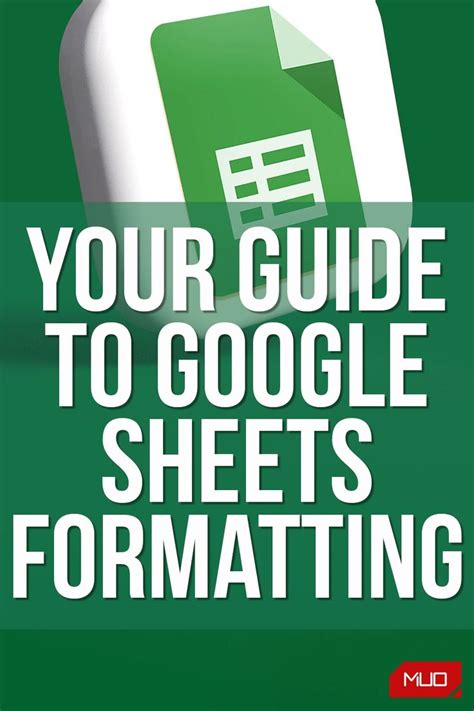
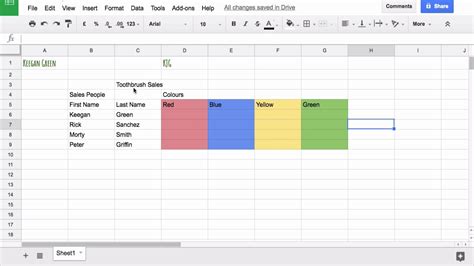
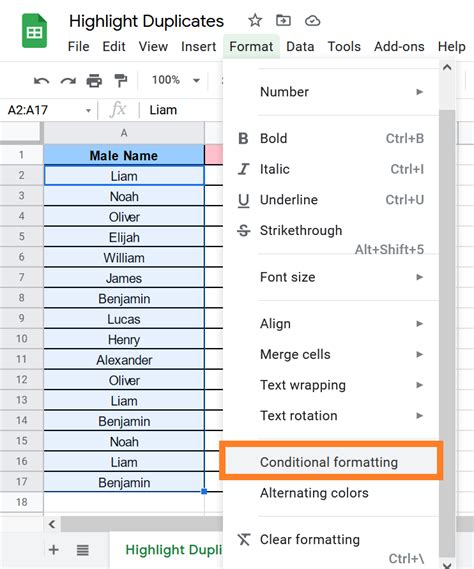
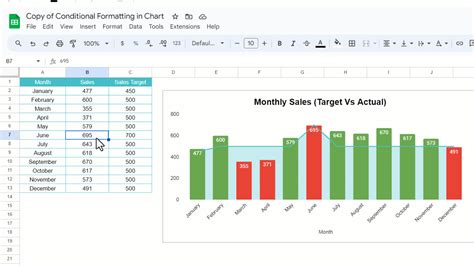
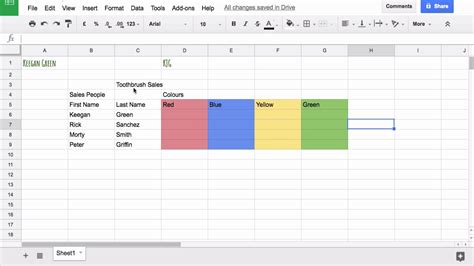
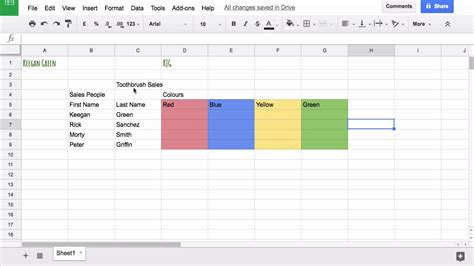
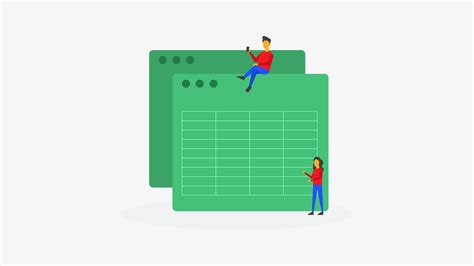
We hope this article has helped you learn how to format rows based on cell values in Google Sheets. Whether you're a beginner or an advanced user, this feature can help you unlock new insights and productivity in your spreadsheets. Do you have any questions or examples of how you've used this feature? Share them with us in the comments below!
