Calculating distances in Google Sheets can be a valuable skill, especially when working with geographic data or mapping out routes. In this article, we'll explore three different methods for calculating distances in Google Sheets, each with its own unique applications and advantages.
Why Calculate Distances in Google Sheets?
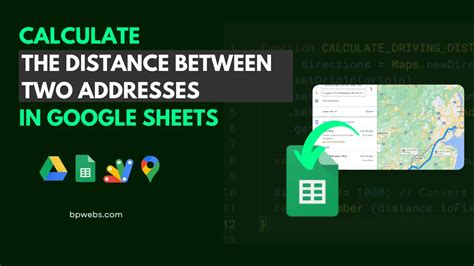
Before we dive into the methods, let's quickly discuss why calculating distances in Google Sheets might be useful. Whether you're a business owner trying to optimize delivery routes, a researcher analyzing geographic data, or simply a curious individual, being able to calculate distances can provide valuable insights and help inform decisions.
Method 1: Using the Haversine Formula
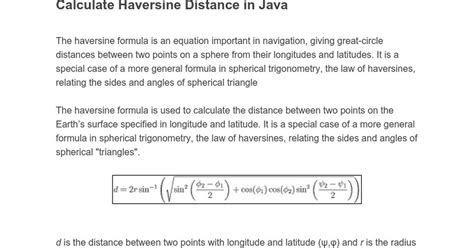
The Haversine formula is a popular method for calculating distances between two points on a sphere (such as the Earth). It's a bit more complex, but provides accurate results. To use the Haversine formula in Google Sheets, you'll need to:
- Enter the latitude and longitude coordinates for both points
- Convert the coordinates to radians using the
RADIANSfunction - Apply the Haversine formula using the following equation:
2 * ASIN(SQRT(POWER(SIN((lat2-lat1)/2),2) + COS(lat1) * COS(lat2) * POWER(SIN((lon2-lon1)/2),2))) - Multiply the result by the Earth's radius (approximately 6371 kilometers or 3959 miles)
Here's an example formula:
=2 * ASIN(SQRT(POWER(SIN((RADIANS(B2)-RADIANS(A2))/2),2) + COS(RADIANS(A2)) * COS(RADIANS(B2)) * POWER(SIN((RADIANS(C2)-RADIANS(C1))/2),2))) * 6371
Pros and Cons of the Haversine Formula
Pros:
- Provides accurate results for distances between two points on a sphere
- Can be used for a wide range of geographic applications
Cons:
- Can be complex and difficult to implement
- Requires coordinates in radians
Method 2: Using the Google Maps API
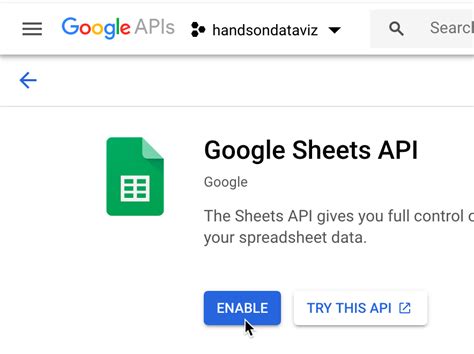
Another way to calculate distances in Google Sheets is by using the Google Maps API. This method is easier to implement, but requires a Google Maps API key. To use the Google Maps API in Google Sheets:
- Enter the starting and ending addresses or coordinates
- Use the
GOOGLEMAPSfunction to retrieve the distance between the two points - Format the result as desired (e.g., kilometers or miles)
Here's an example formula:
=GOOGLEMAPS(A1,B1,"distance")
Pros and Cons of the Google Maps API
Pros:
- Easy to implement and use
- Provides accurate results for distances between two points
- Can be used for a wide range of geographic applications
Cons:
- Requires a Google Maps API key
- May incur additional costs for large datasets or frequent requests
Method 3: Using the Distance Formula
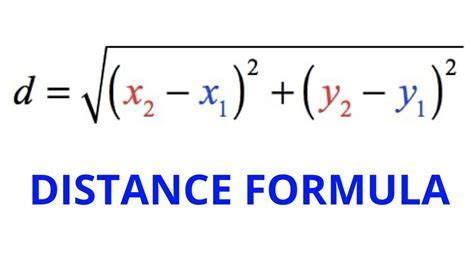
The distance formula is a simple method for calculating the distance between two points in a two-dimensional space. To use the distance formula in Google Sheets:
- Enter the x and y coordinates for both points
- Use the following equation:
√((x2-x1)^2 + (y2-y1)^2) - Format the result as desired (e.g., kilometers or miles)
Here's an example formula:
=SQRT(POWER(B2-A2,2) + POWER(C2-C1,2))
Pros and Cons of the Distance Formula
Pros:
- Easy to implement and use
- Provides accurate results for distances between two points in a two-dimensional space
Cons:
- Limited to two-dimensional spaces (e.g., not suitable for geographic data)
- May not provide accurate results for large distances or complex routes
Gallery of Distance Calculation in Google Sheets
Distance Calculation in Google Sheets Image Gallery
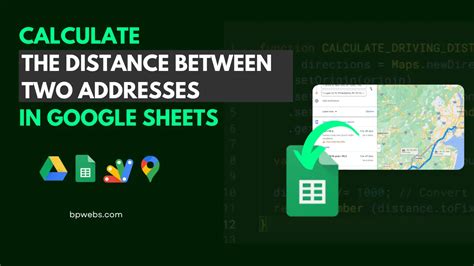
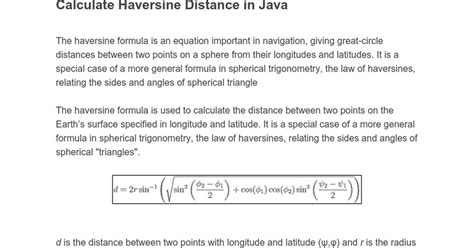
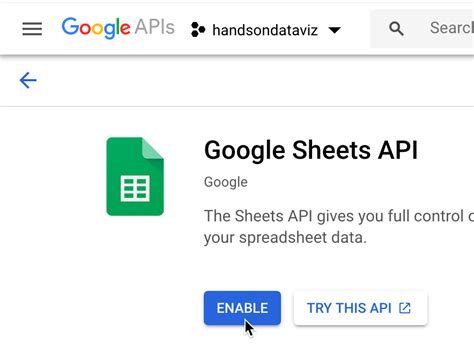
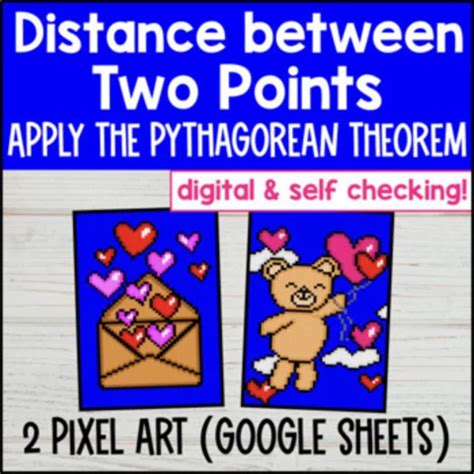
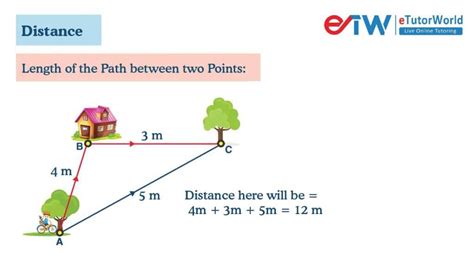
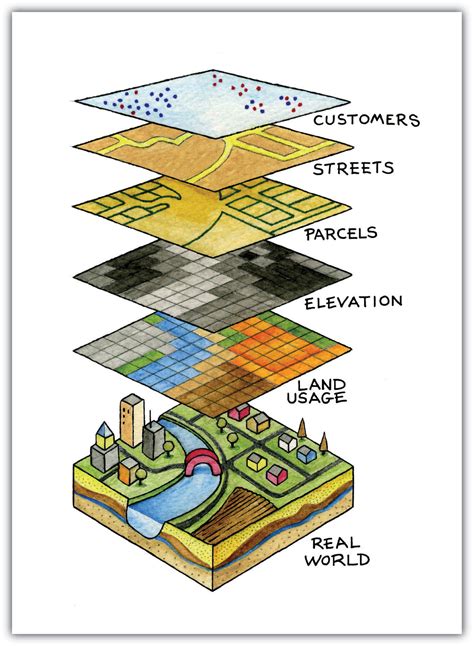
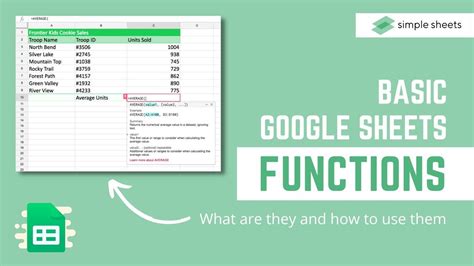
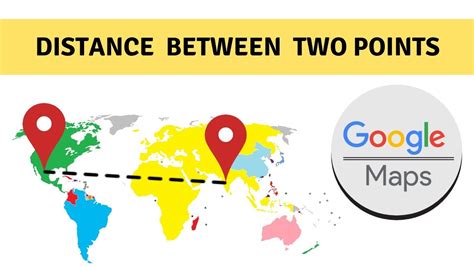
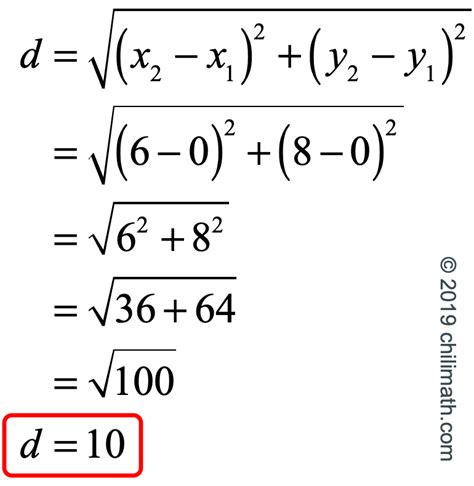
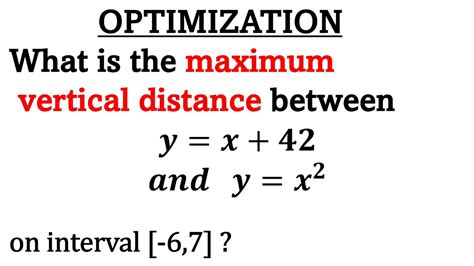
Conclusion: Choosing the Best Method for Your Needs
Each of the three methods for calculating distances in Google Sheets has its own strengths and weaknesses. The Haversine formula provides accurate results for geographic data, but can be complex to implement. The Google Maps API is easy to use, but requires a API key and may incur additional costs. The distance formula is simple and easy to use, but limited to two-dimensional spaces.
When choosing a method, consider the specific requirements of your project, including the type of data, the desired level of accuracy, and any potential limitations or constraints. By selecting the best method for your needs, you can efficiently and effectively calculate distances in Google Sheets.
What's Next?
Now that you've learned about the three methods for calculating distances in Google Sheets, it's time to put your new skills to the test. Try experimenting with each method to see which one works best for your specific use case. Don't forget to share your experiences and tips in the comments below!
FAQs
- What is the most accurate method for calculating distances in Google Sheets?
- How do I get a Google Maps API key?
- Can I use the distance formula for geographic data?
- What are some common use cases for calculating distances in Google Sheets?
Let us know in the comments if you have any questions or need further clarification on any of the topics covered in this article.
