Highlighting rows in Google Sheets can be a useful way to draw attention to specific data, make it easier to read, and organize your spreadsheet. Whether you're tracking expenses, managing a project, or analyzing data, highlighting rows can help you focus on the most important information. In this article, we'll explore five ways to highlight rows in Google Sheets, along with some practical examples and tips to get you started.
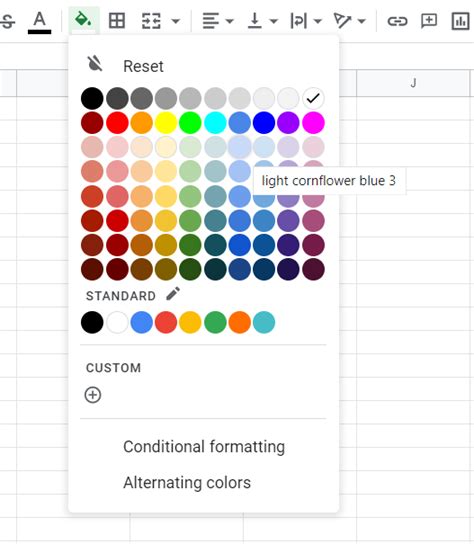
Why Highlight Rows in Google Sheets?
Before we dive into the methods, let's quickly discuss why highlighting rows is useful in Google Sheets:
- Visual organization: Highlighting rows helps to visually separate data, making it easier to scan and understand.
- Draw attention: Highlighting specific rows can draw attention to important information, such as deadlines, milestones, or errors.
- Improve readability: Highlighting rows can reduce visual clutter and make your spreadsheet more readable.
Method 1: Using Conditional Formatting
Conditional formatting is a powerful feature in Google Sheets that allows you to highlight rows based on specific conditions. To use conditional formatting, follow these steps:
- Select the range of cells you want to highlight.
- Go to the "Format" tab in the top menu.
- Click on "Conditional formatting."
- In the conditional formatting menu, select the condition you want to apply (e.g., "Format cells if" and then choose the condition).
- Choose the formatting options you want to apply (e.g., background color, font color, etc.).
- Click "Done."
For example, you can use conditional formatting to highlight rows where the value in a specific column is greater than a certain number.
Method 2: Using Formulas
You can also use formulas to highlight rows in Google Sheets. This method is useful when you want to highlight rows based on a specific formula or condition. To use formulas, follow these steps:
- Select the range of cells you want to highlight.
- Go to the "Format" tab in the top menu.
- Click on "Conditional formatting."
- In the conditional formatting menu, select "Custom formula is."
- Enter the formula you want to use to highlight the rows.
- Choose the formatting options you want to apply.
- Click "Done."
For example, you can use the formula =A1>10 to highlight rows where the value in column A is greater than 10.
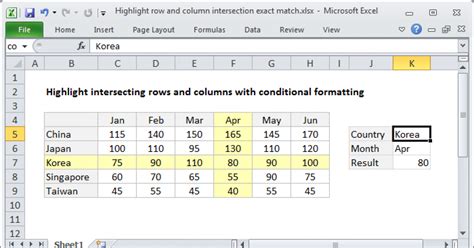
Method 3: Using the Highlight Tool
The highlight tool is a quick and easy way to highlight rows in Google Sheets. To use the highlight tool, follow these steps:
- Select the range of cells you want to highlight.
- Go to the "Tools" tab in the top menu.
- Click on "Highlight."
- Choose the highlight color you want to use.
For example, you can use the highlight tool to quickly highlight a row or column.
Method 4: Using Google Sheets Add-ons
There are several Google Sheets add-ons available that can help you highlight rows. Some popular add-ons include:
- Highlight Tool: This add-on provides a range of highlighting options, including custom formulas and conditional formatting.
- Color Picker: This add-on allows you to quickly pick a color and apply it to a range of cells.
To use a Google Sheets add-on, follow these steps:
- Go to the Google Sheets add-on store.
- Search for the add-on you want to use.
- Click on the add-on to install it.
- Follow the instructions to set up the add-on.
Method 5: Using Scripts
Google Sheets also allows you to use scripts to highlight rows. This method is useful when you want to automate the highlighting process or create custom highlighting rules. To use scripts, follow these steps:
- Go to the "Tools" tab in the top menu.
- Click on "Script editor."
- In the script editor, write a script that highlights the rows you want to highlight.
- Save the script and run it.
For example, you can use a script to highlight rows where the value in a specific column is greater than a certain number.
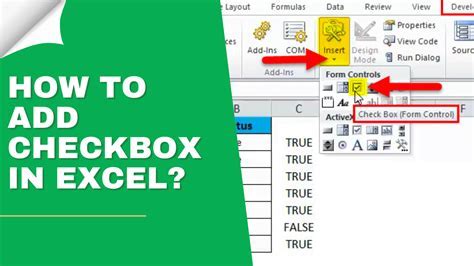
Gallery of Highlight Rows in Google Sheets
Highlight Rows in Google Sheets Image Gallery
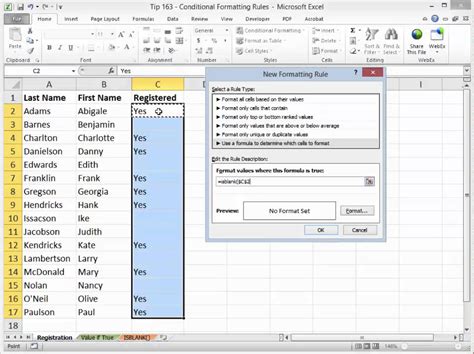
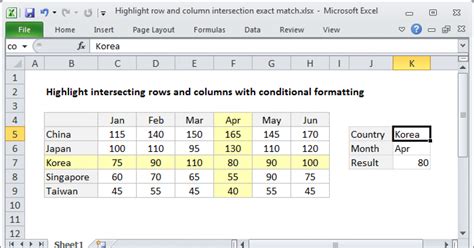
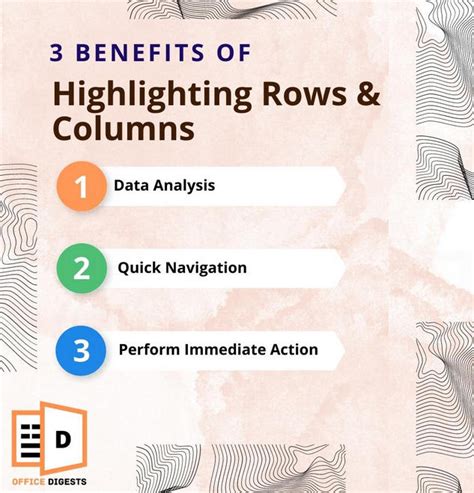
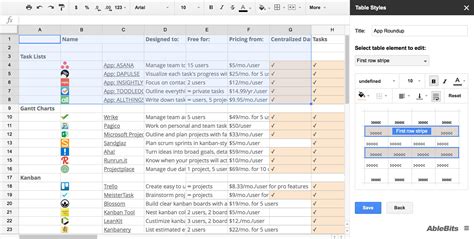
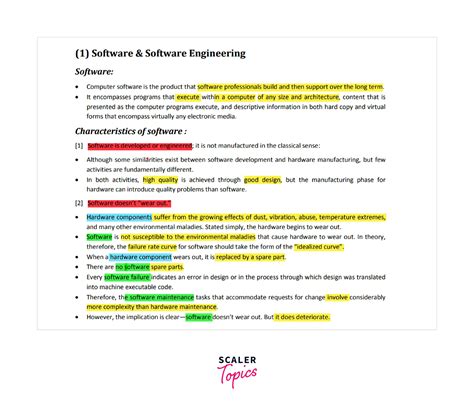
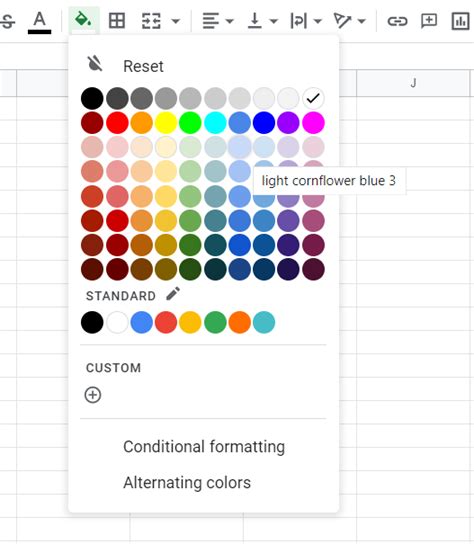
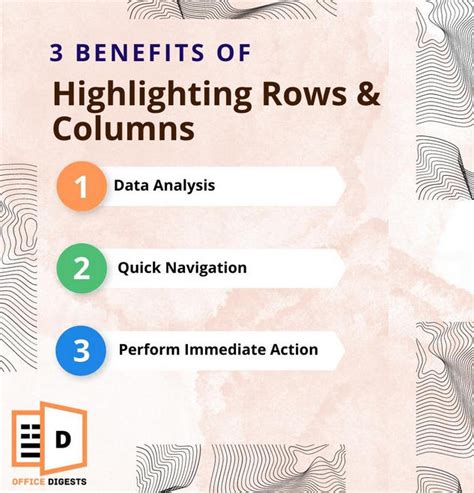
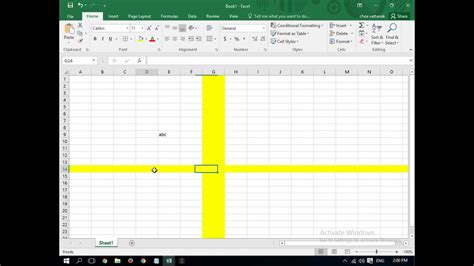
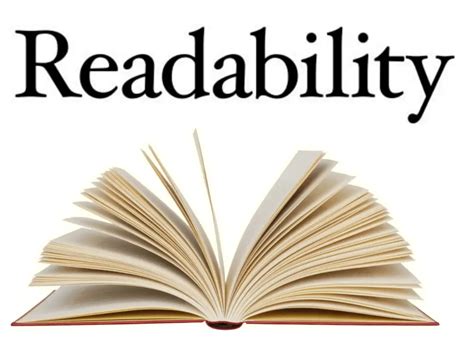
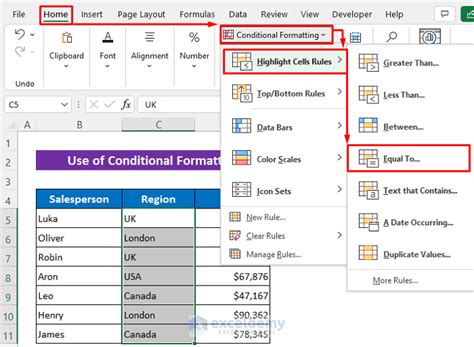
Conclusion
Highlighting rows in Google Sheets is a powerful way to draw attention to specific data, improve readability, and organize your spreadsheet. Whether you're using conditional formatting, formulas, the highlight tool, Google Sheets add-ons, or scripts, there are many ways to highlight rows in Google Sheets. By following the methods outlined in this article, you can create a more visual and organized spreadsheet that helps you focus on the most important information.
