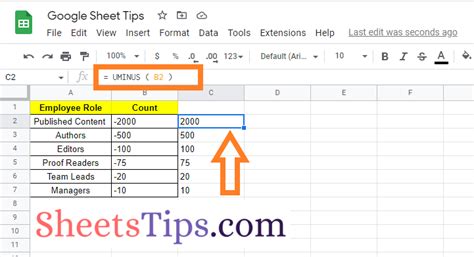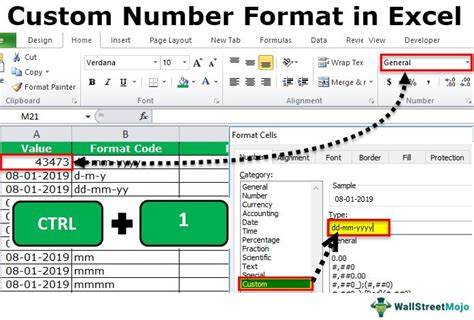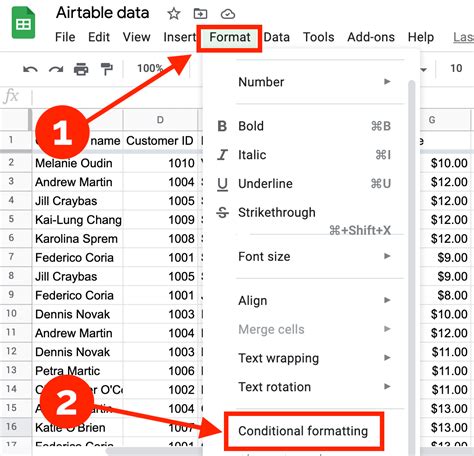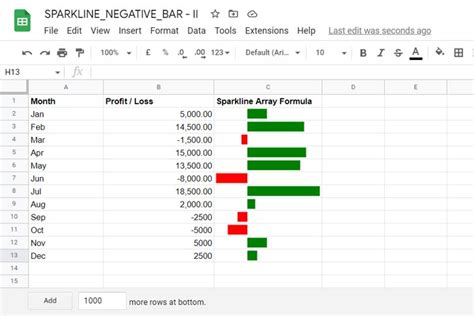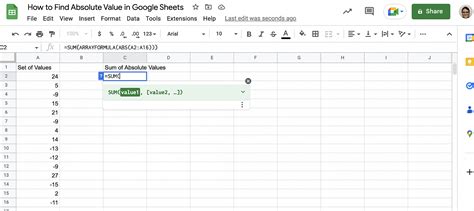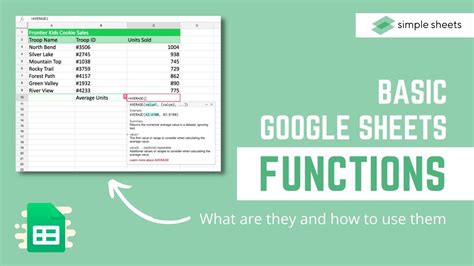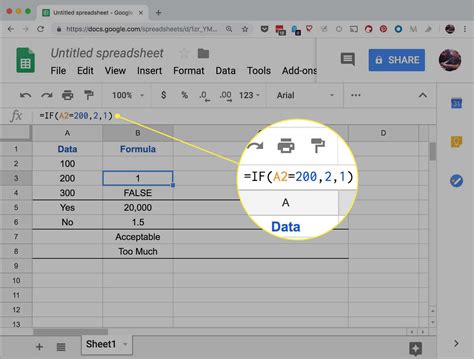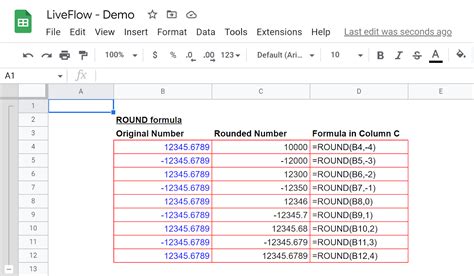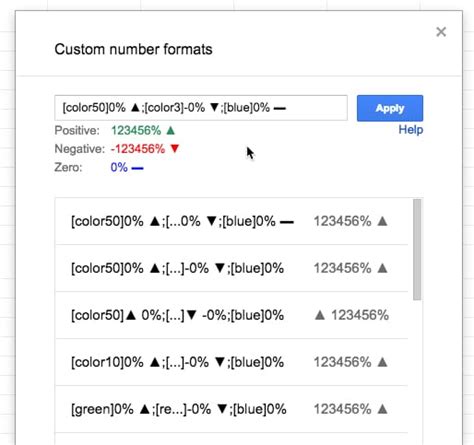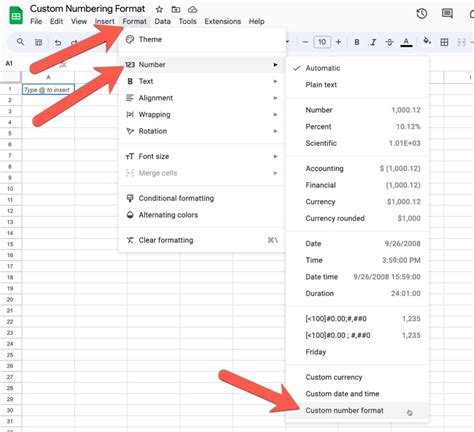Intro
Master the art of displaying negative numbers in Google Sheets with ease. Learn 5 simple ways to show negative numbers, including formatting cells, using custom number formats, and more. Discover how to customize your spreadsheets appearance and efficiently work with negative values, making data analysis a breeze.
Negative numbers are a fundamental concept in mathematics and finance, and being able to represent them correctly in Google Sheets is crucial for accurate calculations and data analysis. In this article, we will explore five ways to show negative numbers in Google Sheets, along with some practical examples and tips.
The Importance of Representing Negative Numbers Correctly
Negative numbers are essential in many real-world applications, such as finance, accounting, and science. In Google Sheets, negative numbers can represent debts, losses, or decreases in value. If not represented correctly, negative numbers can lead to errors in calculations, formatting issues, and misinterpretation of data.
Method 1: Using the Minus Sign (-)
The most straightforward way to show negative numbers in Google Sheets is by using the minus sign (-). Simply type a minus sign before the number, and Google Sheets will automatically recognize it as a negative number.
Example: -10 or -20.50
Method 2: Using Parentheses ()
Another way to represent negative numbers is by using parentheses. This method is particularly useful when working with formulas and calculations.
Example: (10) or (-20.50)
Method 3: Using the NEG Function
Google Sheets provides a built-in function called NEG, which can be used to represent negative numbers. The NEG function takes a single argument, which is the number to be negated.
Example: =NEG(10) or =NEG(20.50)
Method 4: Using Custom Number Formatting
Google Sheets allows you to customize the number formatting to display negative numbers in a specific way. To do this, select the cell or range of cells containing negative numbers, go to the "Format" tab, and click on "Number" > "Custom number format".
Example: #,#0.00;(#,#0.00) or -$#,#0.00
Method 5: Using Conditional Formatting
Conditional formatting is a powerful feature in Google Sheets that allows you to format cells based on specific conditions. You can use conditional formatting to highlight negative numbers or display them in a specific format.
Example: =A1<0 or =AND(A1<0,A1>-100)
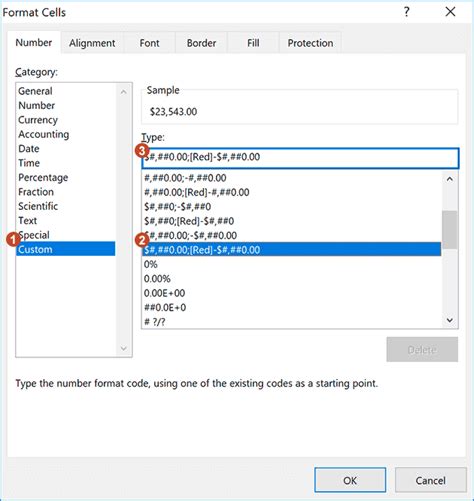
Tips and Variations
Here are some additional tips and variations for showing negative numbers in Google Sheets:
- Use the
ROUNDfunction to round negative numbers to a specific decimal place. - Use the
ABSfunction to calculate the absolute value of a negative number. - Use the
SIGNfunction to determine the sign of a negative number. - Use the
IFfunction to perform conditional calculations based on negative numbers.
Conclusion: Choosing the Right Method
When it comes to showing negative numbers in Google Sheets, the right method depends on your specific needs and preferences. Whether you use the minus sign, parentheses, the NEG function, custom number formatting, or conditional formatting, the key is to ensure accuracy and clarity in your calculations and data analysis. By mastering these five methods, you can work with negative numbers confidently and efficiently in Google Sheets.
Negative Numbers in Google Sheets Gallery