Transpose is a powerful feature in Google Sheets that allows you to rotate your data from rows to columns or vice versa. This can be incredibly useful when working with large datasets or when you need to reorganize your data for analysis or presentation purposes. In this article, we'll explore five ways to transpose data in Google Sheets.
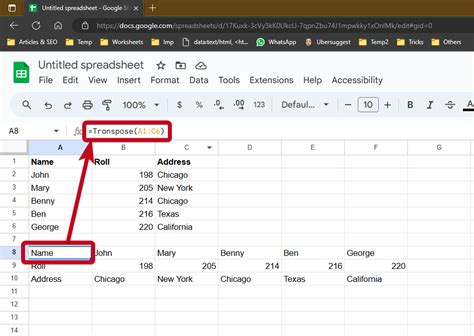
What is Transpose in Google Sheets?
Before we dive into the methods, let's quickly define what transpose means in the context of Google Sheets. Transpose is a function that swaps the rows and columns of a dataset. This means that if you have a dataset with multiple rows and columns, transposing it will flip the data so that the rows become columns and vice versa.
Method 1: Using the TRANSPOSE Function
The most straightforward way to transpose data in Google Sheets is by using the TRANSPOSE function. This function takes a range of cells as input and returns the transposed data.
To use the TRANSPOSE function, follow these steps:
- Select the cell where you want to display the transposed data.
- Type
=TRANSPOSE(and select the range of cells you want to transpose. - Close the parenthesis and press Enter.
For example, if you want to transpose the data in cells A1:C5, you would enter the following formula:
=TRANSPOSE(A1:C5)
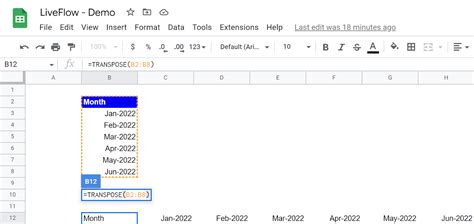
Method 2: Using the TRANSPOSE and ARRAYFORMULA Functions
If you want to transpose an entire range of cells, including headers, you can use the TRANSPOSE and ARRAYFORMULA functions together.
To use this method, follow these steps:
- Select the cell where you want to display the transposed data.
- Type
=ARRAYFORMULA(TRANSPOSE(and select the range of cells you want to transpose. - Close the parenthesis and press Enter.
For example, if you want to transpose the data in cells A1:C5, including headers, you would enter the following formula:
=ARRAYFORMULA(TRANSPOSE(A1:C5))
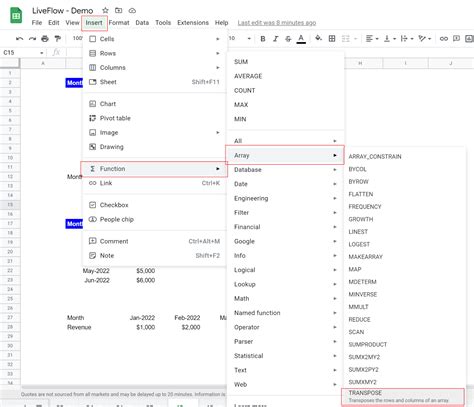
Method 3: Using the Paste Special Feature
Another way to transpose data in Google Sheets is by using the Paste Special feature. This method is useful when you want to transpose a large range of cells or when you need to transpose data from another spreadsheet.
To use the Paste Special feature, follow these steps:
- Select the range of cells you want to transpose.
- Right-click on the selected cells and choose Copy.
- Select the cell where you want to display the transposed data.
- Right-click on the selected cell and choose Paste special > Transpose.
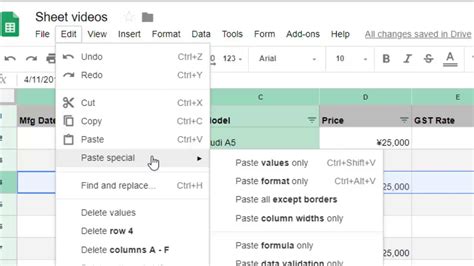
Method 4: Using a Script
If you need to transpose data frequently, you can create a script to automate the process. To create a script, follow these steps:
- Open the Google Apps Script editor by clicking on Tools > Script editor.
- Delete any existing code and paste the following script:
function transposeData() {
var sheet = SpreadsheetApp.getActiveSpreadsheet().getActiveSheet();
var range = sheet.getDataRange();
var transposedRange = range.transpose();
sheet.getRange(1, 1, transposedRange.getNumRows(), transposedRange.getNumColumns()).setValues(transposedRange.getValues());
}
- Save the script by clicking on the floppy disk icon or pressing Ctrl+S.
- To run the script, click on Tools > Script editor > transposeData.
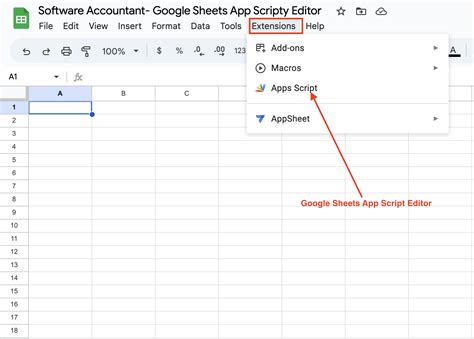
Method 5: Using Add-ons
Finally, you can also use add-ons to transpose data in Google Sheets. There are several add-ons available that offer transpose functionality, including "Transpose" and "Sheet Utilities."
To use an add-on, follow these steps:
- Open the Google Sheets add-on store by clicking on Add-ons > Get add-ons.
- Search for the add-on you want to use and click on the Install button.
- Follow the prompts to install the add-on.
- Once installed, click on Add-ons > [Add-on name] > Transpose to transpose your data.
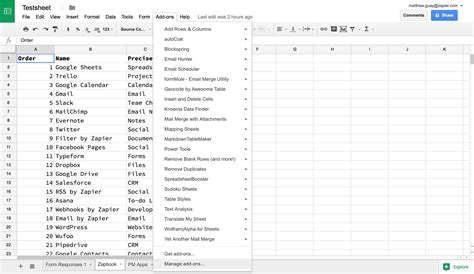
Gallery of Transpose in Google Sheets
Transpose in Google Sheets Image Gallery
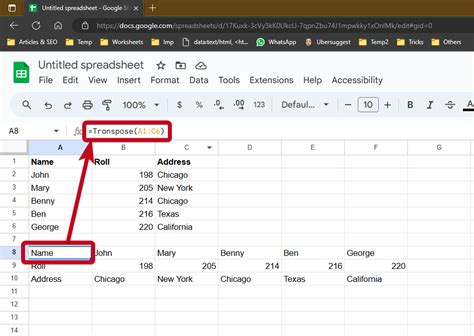
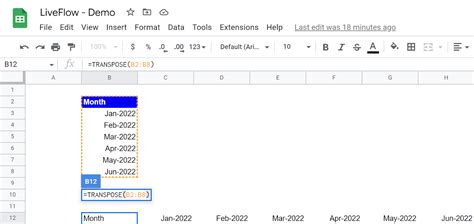
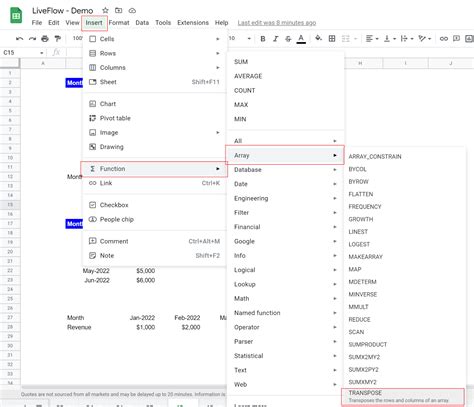
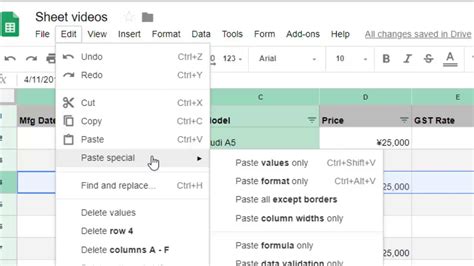
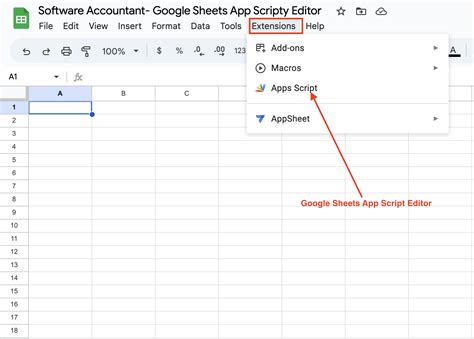
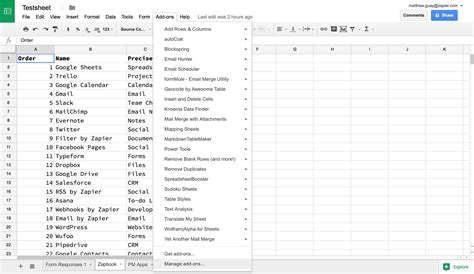
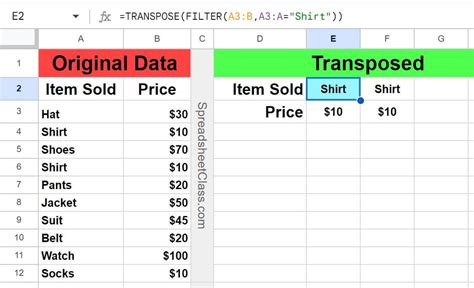
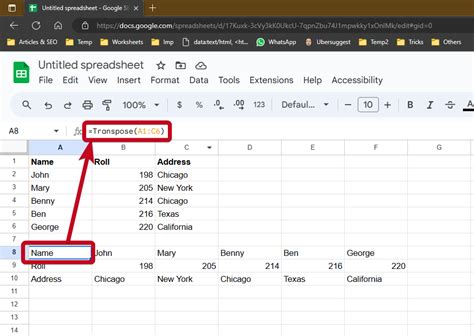
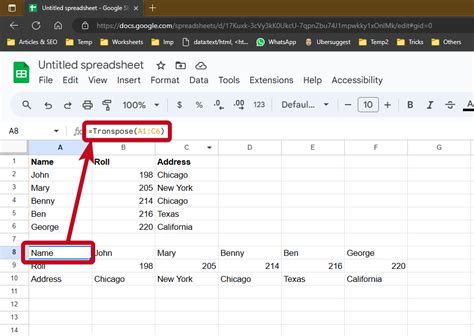
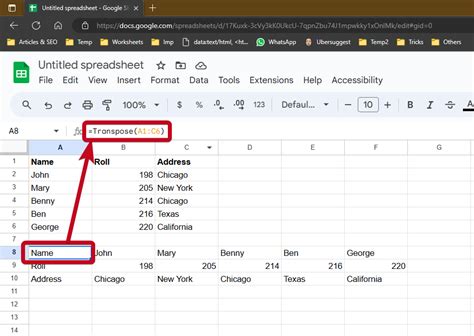
Take Action!
Transposing data in Google Sheets can be a powerful tool for data analysis and presentation. Whether you're working with small or large datasets, there's a method in this article that can help you achieve your goals. Try out one of the methods today and see how it can benefit your work.
Don't forget to share this article with your friends and colleagues who may also find it useful. And if you have any questions or comments, feel free to leave them below!
