Using Google Sheets to manage and analyze data can be incredibly powerful, but it can also be confusing, especially when dealing with multiple sheets and trying to pull data from one sheet to another. One of the most useful functions in Google Sheets for accomplishing this is the VLOOKUP function. VLOOKUP allows you to search for a value in a table and return a corresponding value from another column.
However, VLOOKUP can be a bit tricky to use, especially when trying to look up values in another sheet. In this article, we will explore 5 ways to use VLOOKUP to reference another sheet in Google Sheets.
Why Use VLOOKUP?
Before we dive into the different ways to use VLOOKUP, let's quickly cover why you might want to use this function in the first place. VLOOKUP is incredibly useful when you have data spread across multiple sheets or tables and you want to pull data from one table into another. For example, if you have a sheet with customer information and another sheet with order information, you can use VLOOKUP to pull the customer name into the order sheet based on the customer ID.
Method 1: Basic VLOOKUP
The basic VLOOKUP function is used to search for a value in a table and return a corresponding value from another column. The syntax for VLOOKUP is:
VLOOKUP(search_key, range, index, [is_exact_match])
search_keyis the value you want to search forrangeis the range of cells that contains the data you want to searchindexis the column number that contains the value you want to return[is_exact_match]is an optional parameter that specifies whether you want an exact match or not
For example, if you want to look up the value in cell A2 in the range Sheet2!A:B and return the corresponding value in the second column, you can use the following formula:
=VLOOKUP(A2, Sheet2!A:B, 2, FALSE)
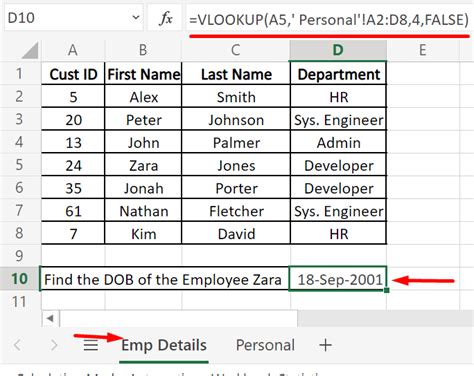
Method 2: VLOOKUP with Multiple Criteria
Sometimes you may need to look up a value based on multiple criteria. In this case, you can use the FILTER function in combination with VLOOKUP. The syntax for FILTER is:
FILTER(range, condition1, [condition2],...)
rangeis the range of cells that contains the data you want to filtercondition1is the first condition you want to apply to the filter[condition2]is an optional additional condition you want to apply to the filter
For example, if you want to look up the value in cell A2 and cell B2 in the range Sheet2!A:C and return the corresponding value in the third column, you can use the following formula:
=FILTER(Sheet2!C:C, (Sheet2!A:A=A2) * (Sheet2!B:B=B2))
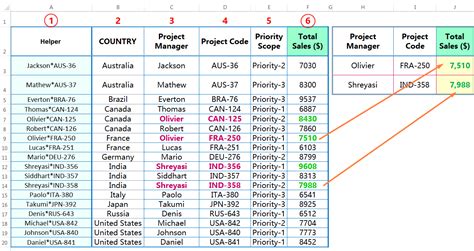
Method 3: VLOOKUP with Multiple Sheets
If you have data spread across multiple sheets, you can use the INDIRECT function to reference the sheet name in the VLOOKUP formula. The syntax for INDIRECT is:
INDIRECT(ref)
refis the reference to the cell or range you want to indirect
For example, if you want to look up the value in cell A2 in the range Sheet2!A:B or Sheet3!A:B depending on the value in cell C2, you can use the following formula:
=VLOOKUP(A2, INDIRECT(C2&"!A:B"), 2, FALSE)
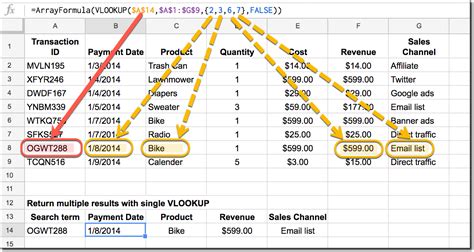
Method 4: VLOOKUP with Dynamic Range
If you have a dynamic range of data, you can use the OFFSET function to reference the range in the VLOOKUP formula. The syntax for OFFSET is:
OFFSET(reference, rows, cols, [height], [width])
referenceis the reference to the cell or range you want to offsetrowsis the number of rows you want to offsetcolsis the number of columns you want to offset[height]is an optional parameter that specifies the height of the range[width]is an optional parameter that specifies the width of the range
For example, if you want to look up the value in cell A2 in the range Sheet2!A:B and return the corresponding value in the second column, but the range is dynamic and can change, you can use the following formula:
=VLOOKUP(A2, OFFSET(Sheet2!A1, 0, 0, COUNTA(Sheet2!A:A), 2), 2, FALSE)
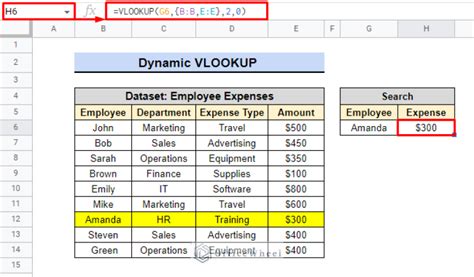
Method 5: VLOOKUP with Array Formula
If you want to look up multiple values at once, you can use an array formula in combination with VLOOKUP. The syntax for an array formula is:
=ARRAYFORMULA(array_formula)
array_formulais the formula you want to apply to the array
For example, if you want to look up the values in cells A2:A10 in the range Sheet2!A:B and return the corresponding values in the second column, you can use the following formula:
=ARRAYFORMULA(VLOOKUP(A2:A10, Sheet2!A:B, 2, FALSE))
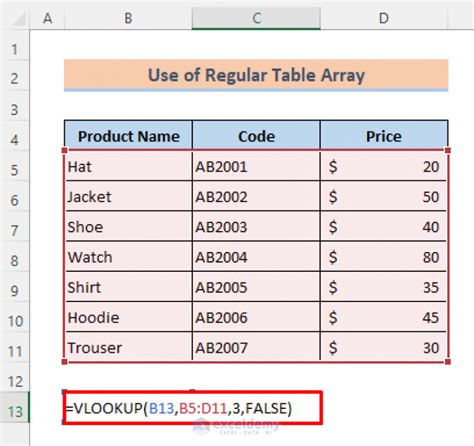
VLOOKUP Image Gallery
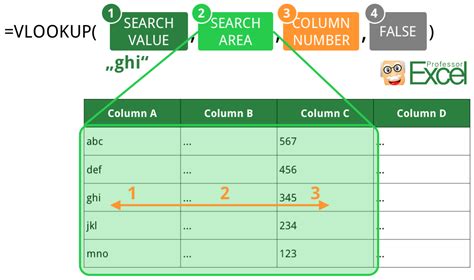
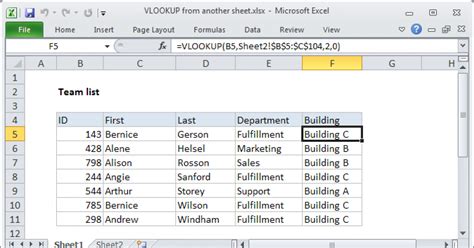
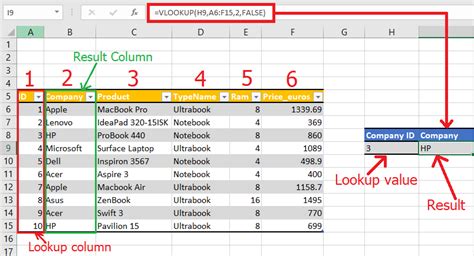
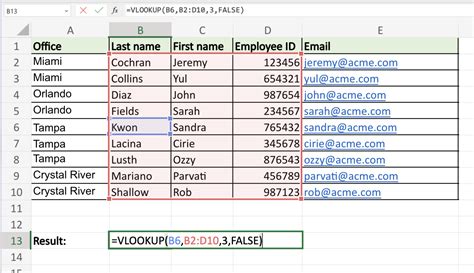
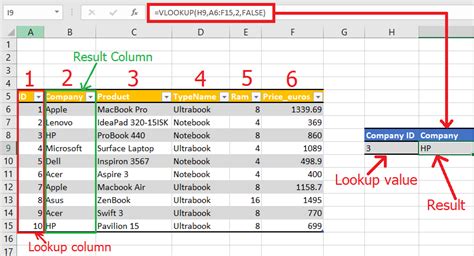
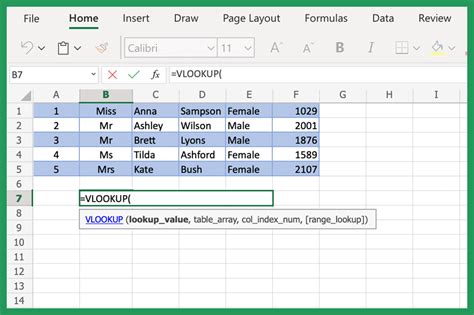
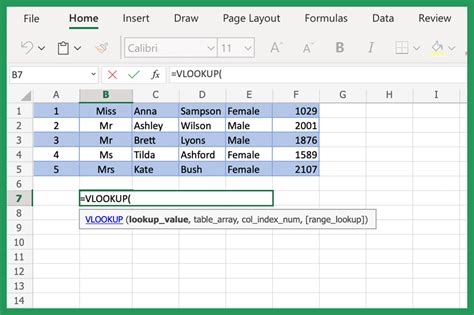
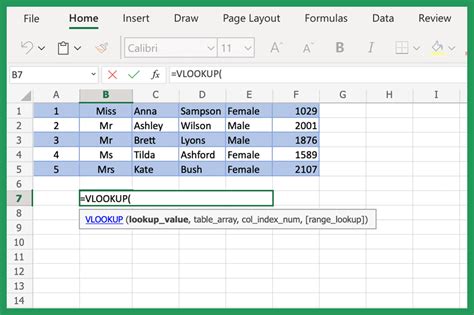
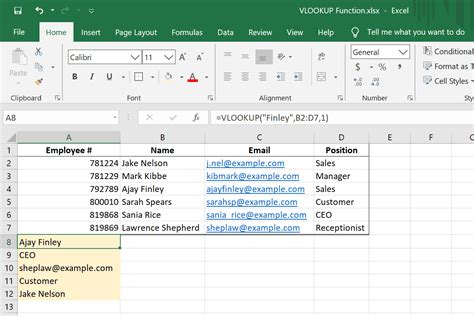
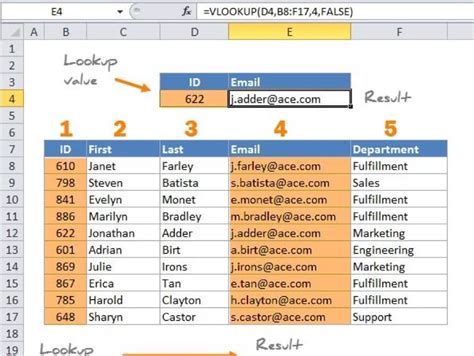
Conclusion
In this article, we covered 5 ways to use VLOOKUP to reference another sheet in Google Sheets. We explored the basic VLOOKUP function, as well as more advanced methods such as using multiple criteria, multiple sheets, dynamic ranges, and array formulas. By mastering these techniques, you can become more efficient and effective in your use of Google Sheets.
What's your experience with VLOOKUP? Do you have any tips or tricks to share? Let us know in the comments below!
