Intro
Master text organization in Excel with these 5 simple methods to group similar text. Discover how to use formulas, pivot tables, and VLOOKUP to categorize and summarize data. Learn tricks for text manipulation, data analysis, and worksheet management to boost productivity and make your spreadsheets shine.
Text data is a common type of data in Excel, and it can be cumbersome to work with, especially when dealing with large datasets. Grouping similar text in Excel can help you to summarize, analyze, and visualize your data more efficiently. In this article, we will explore five ways to group similar text in Excel, including using formulas, pivot tables, and text functions.
Text data can be messy and inconsistent, making it challenging to analyze. Grouping similar text allows you to standardize your data and extract insights more easily. For instance, if you have a list of products with varying descriptions, you can group similar products together to analyze sales trends or customer preferences.
In this article, we will cover the following methods to group similar text in Excel:
Grouping Text Using Formulas
Text functions like IF, VLOOKUP, and INDEX/MATCH can be used to group similar text in Excel. These formulas allow you to compare text values and return a standardized value.
Grouping Text Using Pivot Tables Pivot tables are a powerful tool in Excel that can help you to summarize and analyze large datasets. You can use pivot tables to group similar text values and perform calculations.
Grouping Text Using Text Functions
Text functions like LEFT, RIGHT, MID, and SEARCH can be used to extract specific parts of text values. These functions can help you to standardize text values and group similar text.
Grouping Text Using Power Query
Power Query is a powerful tool in Excel that allows you to import, transform, and analyze data. You can use Power Query to group similar text values using the Group By function.
Grouping Text Using Macros Macros are a series of automated actions that can be recorded or written in VBA code. You can use macros to group similar text values by creating a custom function.
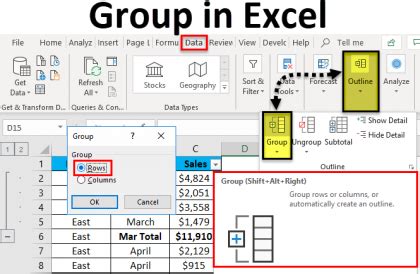
Grouping Text Using Formulas
Formulas are a powerful way to group similar text in Excel. You can use formulas like IF, VLOOKUP, and INDEX/MATCH to compare text values and return a standardized value.
For example, suppose you have a list of products with varying descriptions, and you want to group similar products together. You can use the IF formula to compare text values and return a standardized value.
Step 1: Select the cell where you want to display the grouped text value.
Step 2: Enter the formula: =IF(A2="Product A","Group A",IF(A2="Product B","Group B","Other"))
Step 3: Copy the formula down to the other cells in the column.
This formula compares the text value in cell A2 to "Product A" and "Product B". If the text value matches either of these values, the formula returns "Group A" or "Group B". Otherwise, it returns "Other".
Grouping Text Using Pivot Tables
Pivot tables are a powerful tool in Excel that can help you to summarize and analyze large datasets. You can use pivot tables to group similar text values and perform calculations.
For example, suppose you have a list of sales data with product descriptions, and you want to group similar products together to analyze sales trends.
Step 1: Select the data range that you want to analyze. Step 2: Go to the "Insert" tab and click on "PivotTable". Step 3: Create a pivot table with the product descriptions in the "Row Labels" area. Step 4: Drag the product descriptions to the "Values" area and select a calculation like "Sum" or "Average".
This pivot table groups similar product descriptions together and calculates the sum of sales for each group.
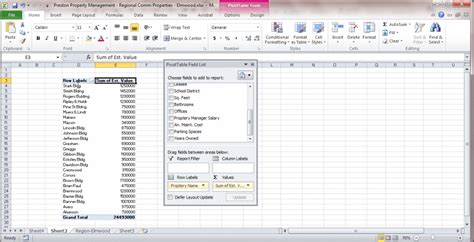
Grouping Text Using Text Functions
Text functions like LEFT, RIGHT, MID, and SEARCH can be used to extract specific parts of text values. These functions can help you to standardize text values and group similar text.
For example, suppose you have a list of names with varying titles, and you want to group similar titles together.
Step 1: Select the cell where you want to display the grouped title.
Step 2: Enter the formula: =LEFT(A2,SEARCH(" ",A2)-1)
Step 3: Copy the formula down to the other cells in the column.
This formula extracts the title from the name in cell A2 by searching for the first space character and returning the text before the space.
Grouping Text Using Power Query
Power Query is a powerful tool in Excel that allows you to import, transform, and analyze data. You can use Power Query to group similar text values using the Group By function.
For example, suppose you have a list of sales data with product descriptions, and you want to group similar products together to analyze sales trends.
Step 1: Go to the "Data" tab and click on "New Query". Step 2: Select the data range that you want to analyze. Step 3: Click on the "Group By" button and select the product descriptions column. Step 4: Select a calculation like "Sum" or "Average".
This Power Query groups similar product descriptions together and calculates the sum of sales for each group.
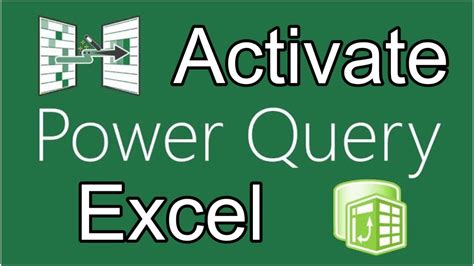
Grouping Text Using Macros
Macros are a series of automated actions that can be recorded or written in VBA code. You can use macros to group similar text values by creating a custom function.
For example, suppose you have a list of names with varying titles, and you want to group similar titles together.
Step 1: Open the Visual Basic Editor by pressing "Alt + F11". Step 2: Create a new module by clicking on "Insert" > "Module". Step 3: Write the macro code to group similar titles together. Step 4: Save the macro and assign a shortcut key.
This macro creates a custom function that groups similar titles together.
Conclusion
Grouping similar text in Excel can help you to summarize, analyze, and visualize your data more efficiently. In this article, we explored five ways to group similar text in Excel, including using formulas, pivot tables, text functions, Power Query, and macros. Each method has its own strengths and weaknesses, and the choice of method depends on the complexity of your data and your analytical goals.
By mastering these methods, you can unlock the full potential of your text data and gain insights that inform your business decisions.
Excel Image Gallery
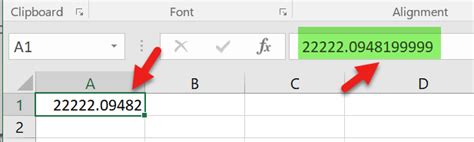
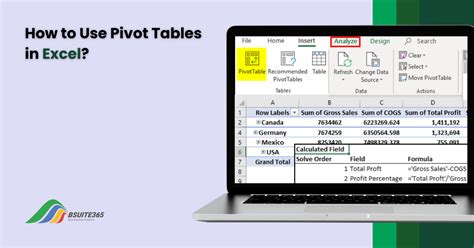
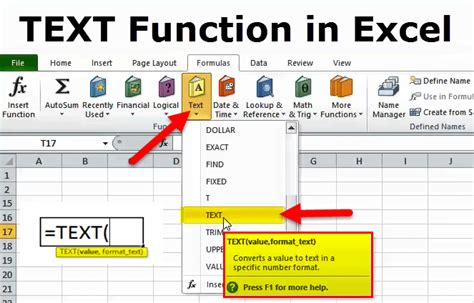
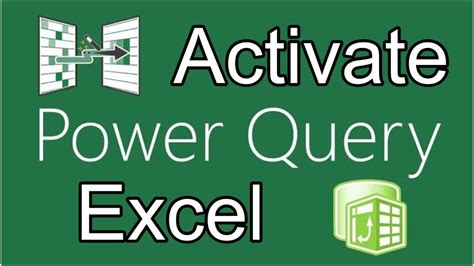

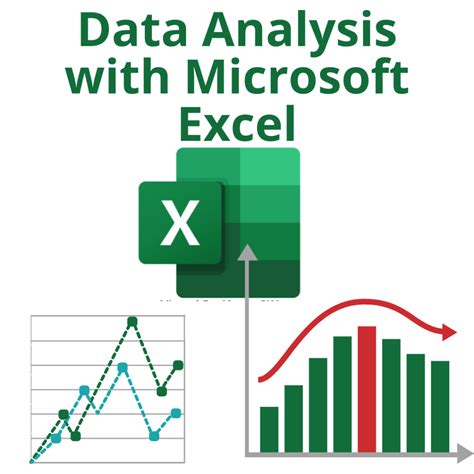
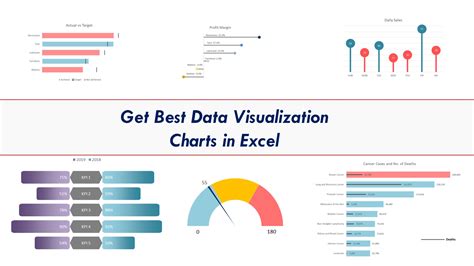
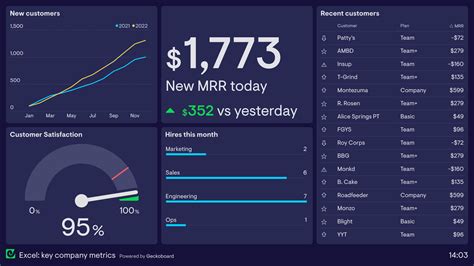
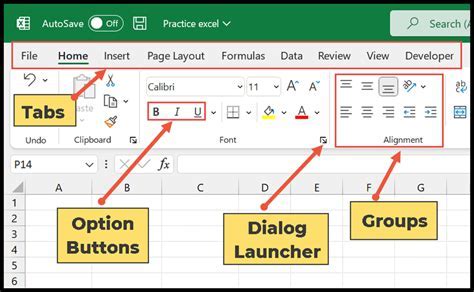
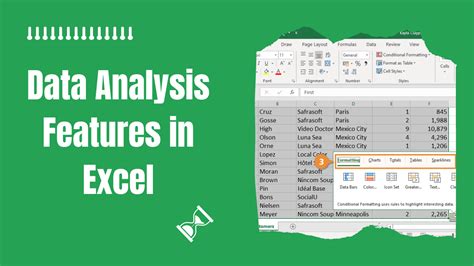
We hope this article has been informative and helpful in your Excel journey. If you have any questions or need further assistance, please don't hesitate to comment below.
