Highlighting duplicates in two columns of an Excel spreadsheet is a common task that can be accomplished in a few different ways. Whether you're a seasoned Excel user or just starting out, this article will guide you through three methods to highlight duplicates in two columns.
The Importance of Highlighting Duplicates
Before we dive into the methods, let's quickly discuss why highlighting duplicates is important. In many cases, duplicates can lead to errors, inconsistencies, and inaccuracies in your data. By highlighting duplicates, you can easily identify and address these issues, ensuring that your data is clean and reliable.
Method 1: Using Conditional Formatting
One of the easiest ways to highlight duplicates in two columns is by using conditional formatting. This method allows you to apply a specific formatting rule to cells that meet a certain condition.
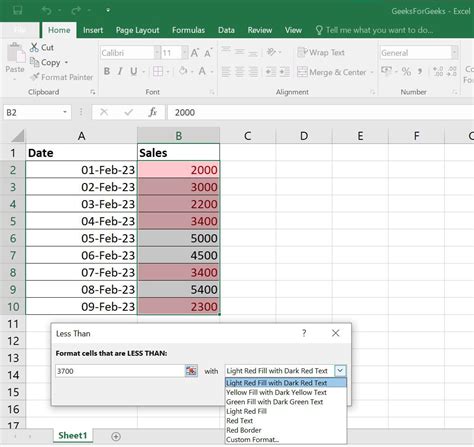
To use conditional formatting to highlight duplicates in two columns, follow these steps:
- Select the range of cells that you want to check for duplicates.
- Go to the "Home" tab in the Excel ribbon.
- Click on "Conditional Formatting" in the "Styles" group.
- Select "Highlight Cells Rules" and then "Duplicate Values".
- Choose the formatting style that you want to apply to the duplicate values.
- Click "OK" to apply the formatting rule.
Method 2: Using Formulas
Another way to highlight duplicates in two columns is by using formulas. This method involves creating a formula that checks for duplicates and then applying a formatting rule based on the result.
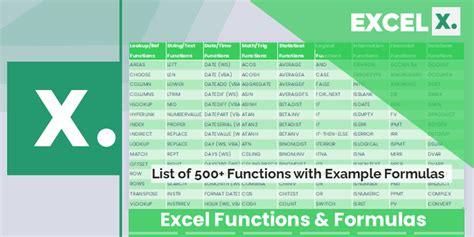
To use formulas to highlight duplicates in two columns, follow these steps:
- Select the cell where you want to display the duplicate value.
- Enter the following formula:
=COUNTIFS(A:A, A2, B:B, B2)>1 - Copy the formula down to the other cells in the column.
- Go to the "Home" tab in the Excel ribbon.
- Click on "Conditional Formatting" in the "Styles" group.
- Select "New Rule".
- Choose "Use a formula to determine which cells to format".
- Enter the following formula:
=COUNTIFS(A:A, A2, B:B, B2)>1 - Choose the formatting style that you want to apply to the duplicate values.
- Click "OK" to apply the formatting rule.
Method 3: Using Power Query
If you're using Excel 2013 or later, you can also use Power Query to highlight duplicates in two columns. This method involves creating a Power Query formula that checks for duplicates and then loading the result into a table.
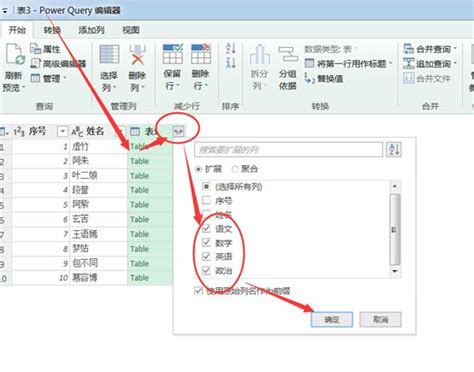
To use Power Query to highlight duplicates in two columns, follow these steps:
- Select the range of cells that you want to check for duplicates.
- Go to the "Data" tab in the Excel ribbon.
- Click on "From Table/Range" in the "Get & Transform Data" group.
- Select "Add Column" and then "Custom Column".
- Enter the following formula:
=COUNTIFS(A:A, [Column1], B:B, [Column2])>1 - Click "OK" to create the custom column.
- Click on "Load" to load the result into a table.
- Go to the "Home" tab in the Excel ribbon.
- Click on "Conditional Formatting" in the "Styles" group.
- Select "Highlight Cells Rules" and then "Duplicate Values".
- Choose the formatting style that you want to apply to the duplicate values.
- Click "OK" to apply the formatting rule.
Choosing the Right Method
Now that you've learned three methods to highlight duplicates in two columns, it's time to choose the right one for your needs. Here are some factors to consider:
- Ease of use: If you're looking for a simple and easy-to-use method, conditional formatting might be the best choice.
- Flexibility: If you need more control over the formatting rule, formulas might be the better option.
- Power Query: If you're working with large datasets and want to take advantage of Power Query's advanced features, this method might be the best choice.
Conclusion
Highlighting duplicates in two columns is an important task that can help you ensure the accuracy and consistency of your data. By using one of the three methods outlined in this article, you can easily identify and address duplicates in your Excel spreadsheet.
Gallery of Duplicate Highlighting Methods
Duplicate Highlighting Methods Image Gallery
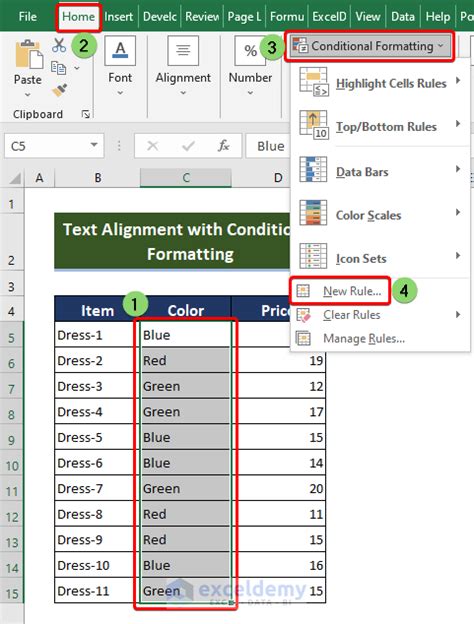
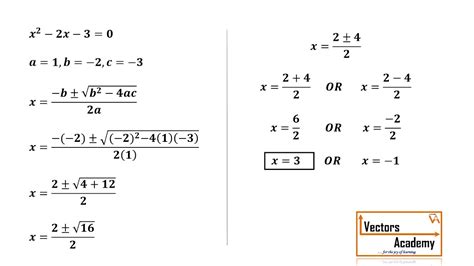
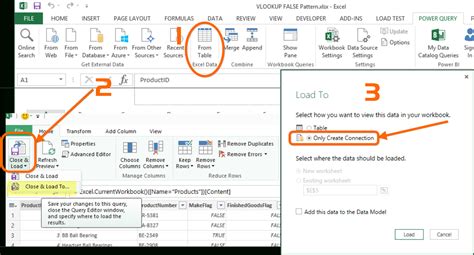
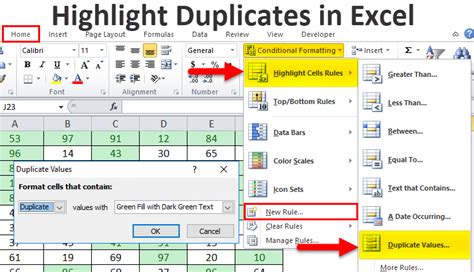
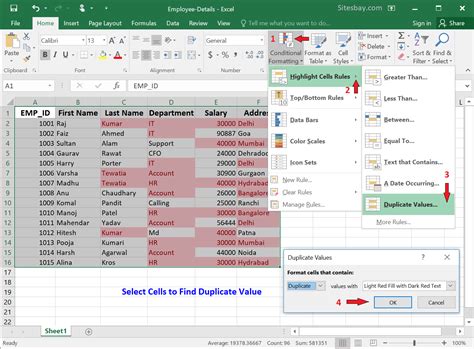
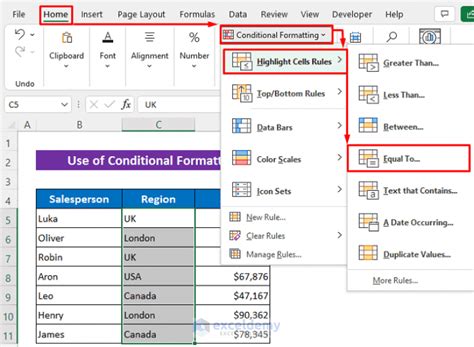
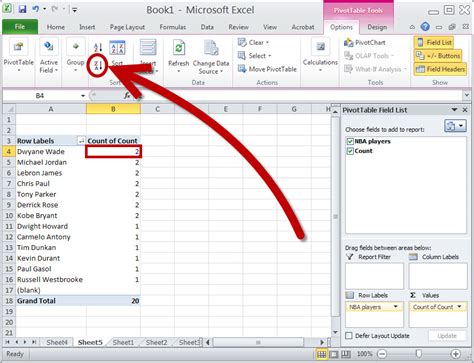
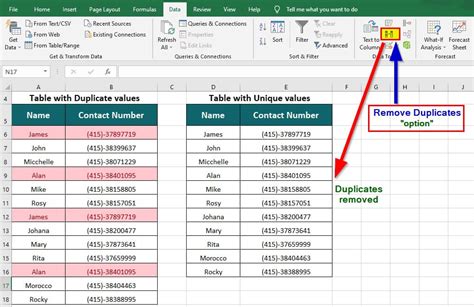
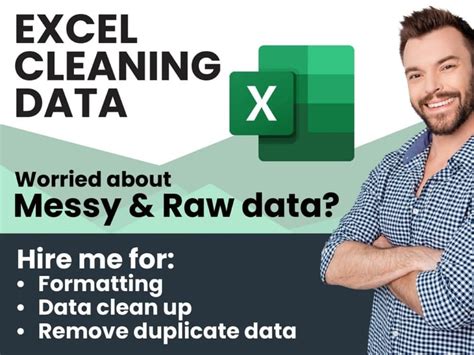
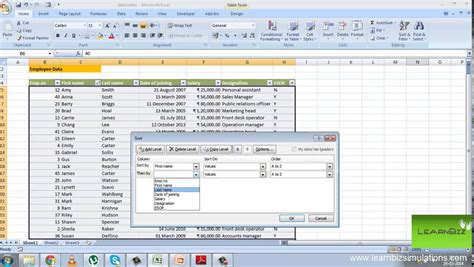
We hope this article has been helpful in teaching you how to highlight duplicates in two columns in Excel. If you have any questions or need further assistance, please don't hesitate to comment below.
